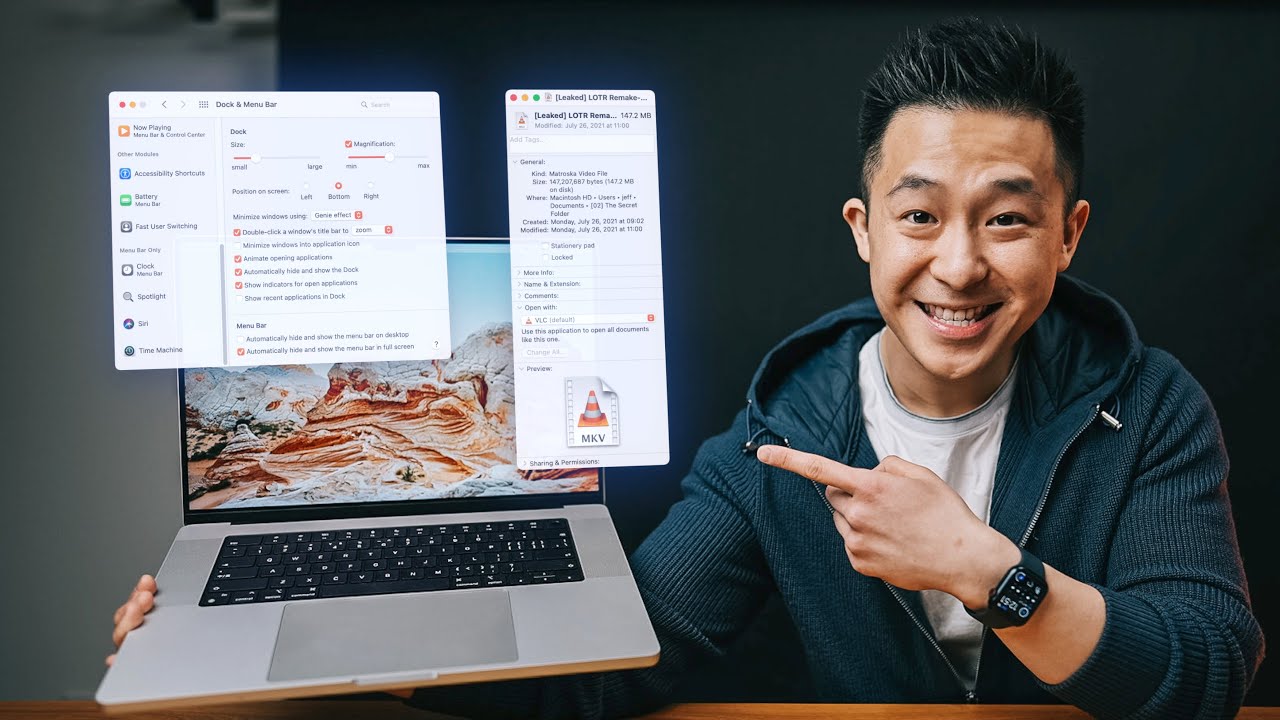Struggling to get more done on your MacBook? macOS comes packed with features aimed at boosting efficiency. This article will walk you through 11 smart ways to enhance productivity and security on your Mac.
Dive in to discover these tricks!
Key Takeaways
Use System Preferences to customize your Mac’s Menu Bar and Dock, making tools you use often easy to reach.
Activate Hot Corners for quick access to apps, and set up Mission Control for a better view of open windows. This helps manage work easier.
Split screens let you work on two things at once, like comparing or multitasking, without switching back and forth.
Keyboard shortcuts save time typing common phrases, while Dictation lets you talk instead of type, perfect when hands are busy.
Keep safe by signing documents right on your Mac and using Night Shift to protect your eyes. Organize Safari tabs for more privacy online.
Table of Contents
Optimize Your macOS for Better Efficiency

Make your Mac run smoother and faster with some simple tweaks. By adjusting your Menu Bar, activating Magic Corners, and using Mission Control, you open up new ways to work smarter.
Also, choosing the best browsers for Mac over Safari can speed things up even more.
Personalize Your Menu Bar
Customizing your menu bar streamlines your workflow and keeps essential tools at your fingertips. It ensures quick access to frequently used features without clutter.
- Open System Preferences from the Apple menu to start.
- Head to the Dock & Menu Bar section for customization options.
- Choose which icons appear in your menu bar by ticking them on or off.
- Drag icons within the menu bar for an order that suits your needs best.
- Add System Preference shortcuts by dragging them directly from the Control Center into the menu bar.
- Use third-party applications like Bartender or Vanilla to hide icons you use less often.
- Activate Wi-Fi, Bluetooth, and battery percentage displays for quick status checks.
- Configure Spotlight search to have its shortcut in the menu bar, ensuring speedy file searches.
- Click on ‘Clock’ settings to adjust how time is displayed, add a second clock, or show date alongside time.
- Enable fast user switching from Users & Groups in system preferences if multiple people use the Mac.
This setup allows geeks and everyday users alike to streamline their interactions with macOS, leading to a more efficient and productive computing experience.
Activate Hot Corners for Instant Access
Activating Hot Corners on your Mac gives you instant access to common tasks. This feature turns screen corners into shortcuts.
- Open System Preferences from your Apple menu.
- Click on Desktop & Dock, found near the bottom row.
- Look for the button labeled ‘Hot Corners’ at the window’s bottom right.
- Choose a corner of your screen and assign it a function, such as Mission Control or Launchpad.
- For added control, hold down modifier keys like Command or Option while selecting a function. This step avoids accidental triggers.
- Test each corner to ensure they perform the selected tasks quickly.
- Adjust settings as needed for optimal use during your daily activities.
With these steps, you make work and play on your Mac more efficient. Hot Corners help with quick window management and launching apps without cluttering your desktop or Dock.
Utilize Mission Control for Efficient Window Management
Mission Control gives you a bird’s-eye view of all open windows, making it easier to find what you’re looking for. Swipe up with three fingers on your trackpad or tap F3 to activate it instantly.
- Open Mission Control by swiping three fingers on your trackpad or pressing the F3 key on your keyboard. This shows all open windows and apps.
- You can create up to 16 desktops for grouping apps related to different tasks. Drag a window to the top of the screen, then drop it into a new desktop space.
- Use Stage Manager for easy access to full-screen apps and files on your desktop. Find it in system settings under “Mission Control.”
- Organize apps within each desktop by dragging them around. Put similar ones together for smoother workflow.
- Close extra desktops you don’t need by hovering over them in Mission Control and clicking the X that appears.
- Access Mission Control quickly from any screen or app with a touchpad gesture or a hit of a button – perfect for multitasking.
- Assign specific applications to always open in designated spaces via right-clicking the app in the dock, choosing Options, then “Assign to.” Choose between All Desktops, This Desktop, or None.
- Perform quick actions like replying to messages or emails without leaving Mission Control by using hover previews and Quick Look.
This setup ensures you spend less time searching for windows and more time working efficiently on your Mac.
Boost Productivity on Your Mac

Make your Mac work smarter, not harder. Quick tricks like split screens and voice writing boost how much you get done.
Divide Your Screen to Enhance Multitasking
Dividing your screen simplifies multitasking. It allows you to work on two apps side by side without switching windows.
- Hover the cursor over the green dot at a window’s top left.
- Choose “Tile Window to Left of Screen” or “Right” for the first app.
- Your Mac then shows other open applications on the opposite side.
- Select a second app to fill the other half of your screen.
- Resize both windows, if needed, by dragging the divider in the middle.
- Use Mission Control for a bird’s-eye view and to adjust any open windows further.
- Explore Stage Manager for organizing multiple full-screen apps and desktop files easily.
- Preview files quickly in Split View using Space Bar for Quick Look without leaving your setup.
- Turn Safari websites into app-like tabs that sit neatly on one side of your divided screen.
This method is perfect for comparing documents, keeping an eye on emails while browsing, or coding while checking output simultaneously. It proves macOS’s flexibility and efficiency in boosting productivity through well-structured multitasking capabilities.
Create Keyboard Shortcuts for Common Phrases
Creating keyboard shortcuts for common phrases saves time. It lets you work faster on your Apple Mac. Here’s how to do it:
- Open System Preferences on your Mac. This is where you can change settings.
- Click on Keyboard to see options related to typing and shortcuts.
- Choose the Text tab to find where you can add new shortcuts.
- Press the “+” button at the bottom left. This adds a new shortcut.
- Type the phrase you often use in the “With” column. For example, type “Best Regards” if you end emails this way.
- In the “Replace” column, enter a shorter code like “brd”. Now, typing “brd” changes to “Best Regards”.
- Use these steps to create more shortcuts for other phrases you frequently type.
- Test your new shortcuts in apps like Apple Mail or Notes to make sure they work.
This method works well for words and phrases you type often, such as email addresses or greetings.
Next, learn how dictation helps you type without using your hands.
Use Dictation to Type with Your Voice
Dictation on macOS Sonoma lets you type with your voice. This means you can talk to your Mac, and it turns your words into text. It works in apps like Microsoft Word and Apple Notes.
You need to turn it on in System Preferences under Accessibility. After that, press the Function (fn) key twice to start dictating. Speak clearly, and your Mac writes down what you say.
Use your voice instead of typing to quickly capture thoughts.
This tool is great for sending messages, writing documents, or making notes without using a keyboard. Perfect for when your hands are busy or if typing is slow for you. Just make sure there’s not too much noise around, so your Mac can hear you well.
Next, explore how capturing full-page screenshots can help organize information better.
Explore Advanced Tricks in macOS

Dive into advanced macOS tips and tricks to make the most of your device. Use these secrets for work or fun, and see how much more you can do. Get ready to learn even more!
Capture Full-Page Screenshots
Capturing full-page screenshots on a Mac saves time and keeps information in one place. This feature works great for saving web pages, documents, and long chats.
- Press ? + Shift + 5 to open the screenshot menu. This shortcut brings up options for capturing your screen.
- Click on “Options” to see where you can save your screenshot, like Desktop or Documents.
- Choose “Capture Entire Screen” for a quick snapshot of everything visible.
- Select “Capture Selected Window” if you only need one specific application window.
- For full-page shots, pick “Capture Selected Portion.” Adjust the box to cover the area you want.
- Hit “Capture” after setting up your shot. Your Mac grabs the entire length of the content within the selection.
- Use Preview to open and edit your screenshot if needed. You can crop, add text or highlight parts.
- Find your screenshot saved in the location you chose under Options.
With these steps, capturing a full scene or document becomes simple and efficient.
Next, let’s set up apps to auto-start upon login…
Configure Auto-Start Apps Upon Login
Setting up your Mac to launch apps automatically upon login saves time. This feature allows you to jump straight into work or browsing without delay. Here’s how to make it happen:
- Open System Preferences from your dock or the Apple menu.
- Click on Users & Groups, then select your user account.
- Navigate to the Login Items tab. This area lets you manage what opens automatically when you log in.
- Press the “+” button below the list of current login items. A file explorer window will appear.
- Search for the application you want to start automatically. You can pick anything from productivity tools like Slack and Spotify to essential utilities such as Dropbox.
- Once you find the app, click Add to include it in your startup list.
For apps not visible in your Applications folder, use the search function in Finder or consider adding them through their specific settings if they offer that option.
- If needed, adjust other settings like hiding an app upon start by checking the “Hide” box next to its name.
- Review your list for any outdated entries and remove them by selecting the app and clicking the “-” button.
This simple setup ensures that necessary apps are ready right after logging in, streamlining your daily routine on your MacBook Air or iMac.
Incorporating this into my daily use has significantly cut down on prep time every morning, making sure I’m immediately productive whether I’m diving into emails, organizing my day in a calendar app attached with files for easy access, or starting a project with vital applications auto-launching.
Remember to periodically review and update your login items list, especially after installing new programs that might enhance your workflow even further, ensuring that every session on your Mac is efficient from the start.
Connect Your iPhone for Use as a Mac Webcam
Turning your iPhone into a Mac webcam is easy and efficient. It elevates video quality for meetings. Here’s how:
- Make sure your iPhone and Mac are on the same Wi-Fi network. This ensures they can communicate without trouble.
- Open the Continuity Camera feature by going to your Mac’s System Preferences, then selecting “General.”
- On your iPhone, go to Settings, find “Camera,” and enable Continuity Camera. This step connects the devices.
- Choose where you want to use your iPhone camera – in FaceTime or other video calling apps like Zoom or Skype.
- Attach your iPhone to your Mac using a USB cable for a stable connection, or use Wi-Fi for mobility.
- Select your iPhone from the list of available cameras in your video calling app’s settings.
- Adjust the iPhone position to get the perfect angle for your calls – you can use a stand or holder.
- To switch back to the Mac webcam, simply deselect your iPhone from the video settings in the app.
Next, let’s look at how to sign documents electronically on your Mac for more productivity hacks.
Secure Your Mac’s Privacy and Safety

Keeping your Mac safe means more than just setting a password. Use features like digital signing of documents and Safari’s smart tab management to keep both your personal info and eyes safe from harm.
Sign Documents Electronically
You can sign papers without printing them. Your Mac makes it easy and secure.
- Open the document in Preview, the app that lets you view PDFs and images.
- Click on the marker icon, which brings up the toolbar for editing.
- Select the signature symbol from this toolbar; it looks like a piece of paper with a pen.
- If you’ve never saved a signature before, your Mac asks you to create one using your trackpad or camera.
- Draw your signature on the trackpad with your finger; press any key when done.
- Alternatively, sign your name on white paper and hold it up to the camera. Your Mac captures this signature for use.
- Once a signature is saved, just click it to add it to any document in Preview.
- You can move and resize this signature within your document, ensuring it fits just right into the designated space.
- For extra security, macOS locks your electronic signature behind your Apple ID password.
- Share or save your now-signed document directly from Preview with ease.
This way saves time and keeps important documents safe in digital form, ready for sharing through email or cloud storage like iCloud Drive.
Turn on Night Shift to Protect Your Eyes
Night Shift makes your Mac’s screen warmer, cutting down on blue light. This helps your eyes feel better. I found this setting under System Preferences on my MacBook Pro. It turns on automatically from sunset to sunrise, or at times you choose.
Making the switch made reading at night easier for me and helped with sleep.
To set it up, click the Apple logo, then System Preferences. Choose Displays, and find Night Shift there. You can adjust when it starts and ends to fit your schedule. This simple change protects your eyes from strain without needing extra software like Dark Reader for Chrome or Noir for Safari browsers, although those are good options too if you spend a lot of time online.
Organize Safari Tabs to Maintain Privacy
Safari organizes your tabs to keep your web surfing private. This feature ensures others can’t easily see what sites you visit.
- Safari automatically closes tabs based on the last time you viewed them. You can set it to close after one day, week, or month.
- Use Command + Shift + T to bring back all tabs if you accidentally close a browser. This trick saves time and keeps your browsing history private.
- Holding Command and clicking a link opens it in a new tab without showing your current page. This method helps maintain privacy during online searches.
- Shift + Click lets a link open in a new window instead of a tab, offering another layer of privacy by isolating sessions.
- Google Chrome’s feature to share websites as QR codes is handy for sharing links without revealing your browser history or open tabs.
- Installing extensions like Dark Reader for Chrome or Noir for Safari adds dark mode to websites, reducing screen glare and making it harder for onlookers to see your screen.
- Organizing Safari tabs into groups hides multiple pages under one label, limiting visible information on your screen.
Each step uses simple actions with significant effects on maintaining privacy while using Safari on devices like iPhones, iPads, and Macs from Apple’s lineup.