As a music enthusiast, you may have wondered how to record from Apple Music in high quality, ensuring the best listening experience possible. With features like Apple Music Lossless and a wide range of compatible devices, this streaming service is a top choice for many audiophiles.
But did you know there are multiple ways to capture your favorite tunes with excellent audio quality? In this comprehensive guide, we’ll explore various tools and techniques for recording Apple Music on different platforms – be it PC or Mac, iPhone or iPad.
Key Takeaways
Recording from Apple Music allows for offline access and lossless audio quality.
Tools such as DRmare Audio Converter, Audacity, TunesKit Screen Recorder, and Apowersoft Online Audio Recorder are available for high-quality recording.
To record on a PC or Mac using software like DRmare Audio Converter or Audacity, users need to remove DRM protection before converting songs into different formats like MP3 or WAV.
HitPaw Video Converter can be used to convert audio files with ease after recording.
Table of Contents
Why Record From Apple Music?
Recording from Apple Music has numerous benefits that appeal to audiophiles and casual listeners alike, making it an attractive option for many. For starters, recording songs from Apple Music allows users to save their favorite tracks while ensuring offline access.
Another significant advantage of recording from Apple Music is obtaining lossless audio quality. With services like DRmare Audio Converter and other effective tools available on the market, you can record your favorite tunes without compromising on sound quality – making every track sound crisp and as intended by the artist.
Lastly, transferring your DRM-protected content might be challenging due to device limitations; however, once recorded and converted into MP3 or other universally accepted formats (with tools such as HitPaw Video Converter), sharing your playlist becomes significantly easier across various devices like MP3 players, iPods, or gaming consoles.
Tools For Recording Apple Music
There are several tools available for recording Apple Music, including DRmare Audio Converter and Audacity.
DRmare Audio Converter
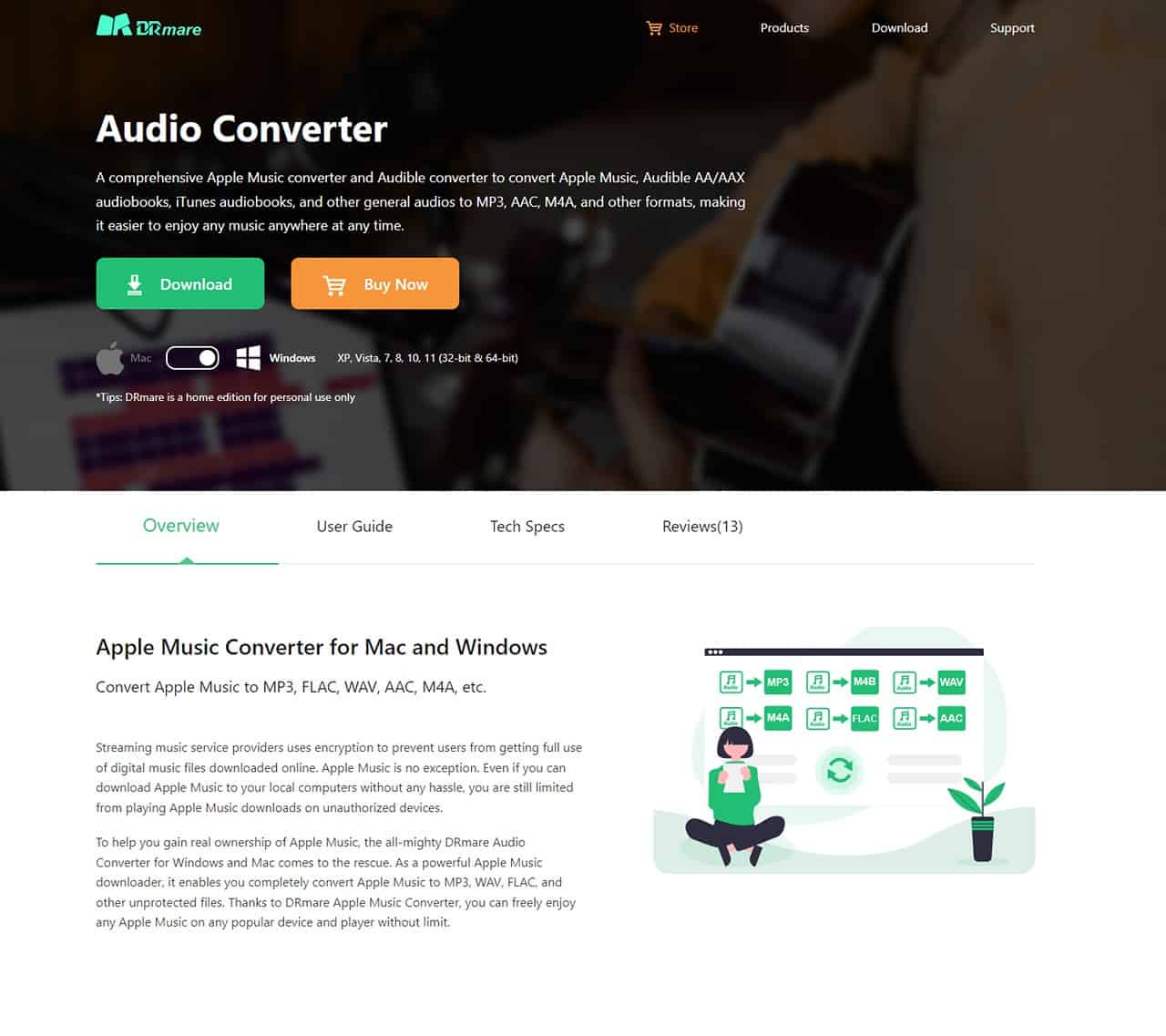
DRmare Audio Converter is an invaluable tool for music enthusiasts, as it allows you to record and convert audio files from popular streaming services like Apple Music, Spotify, and Tidal.
One of its key features is removing DRM protection while retaining the lossless audio quality so that you can enjoy your favorite tunes on various devices.
The intuitive interface makes it easy for even non-technical users to navigate the software successfully. Moreover, the fast conversion speeds ensure minimal waiting time between selecting a track and being able to play it offline on your device.
While using this powerful converter tool, you won’t have to worry about losing essential metadata or ID3 tags because DRmare preserves that information during file conversion.
Audacity
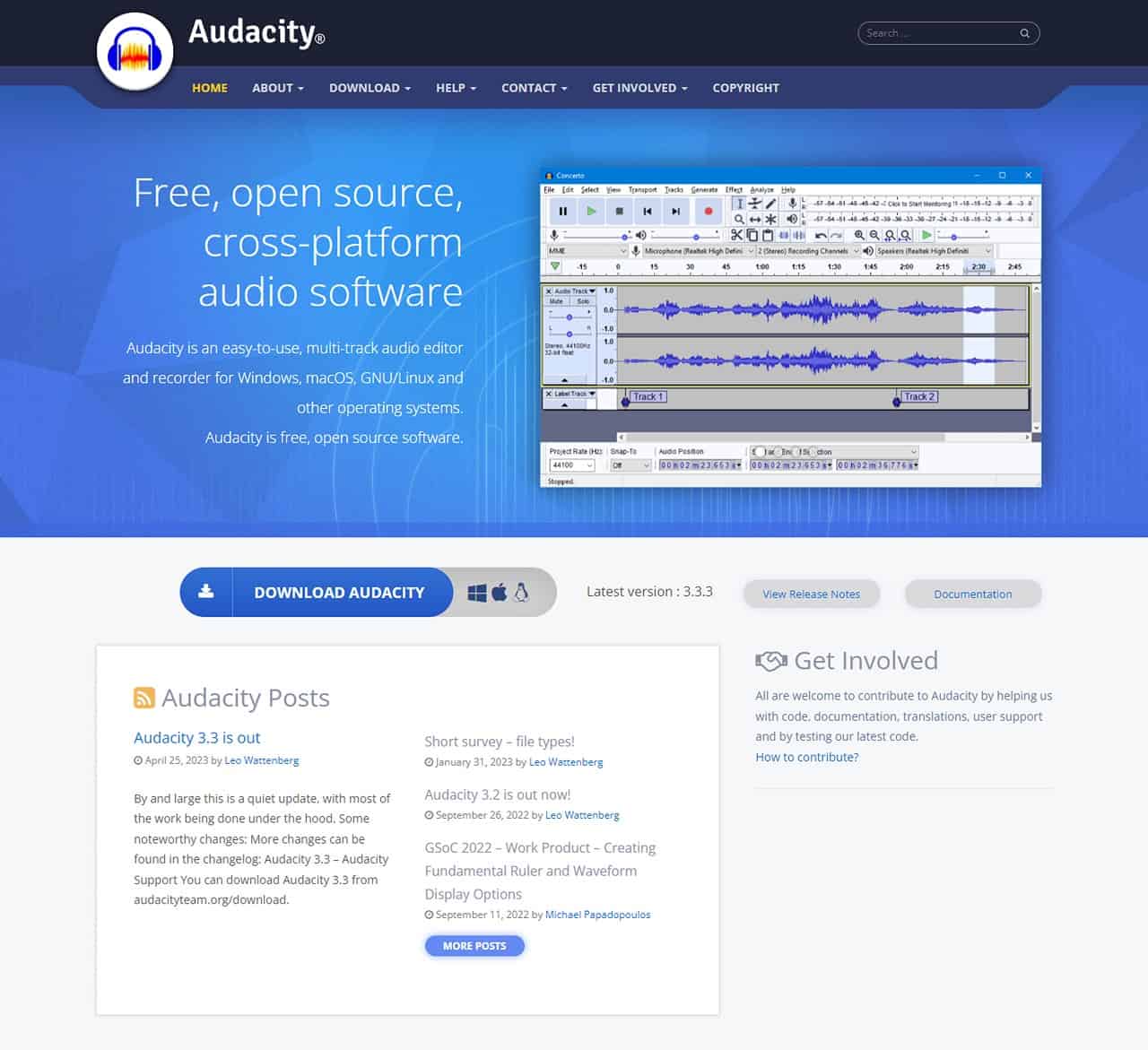
Audacity stands out as a popular choice for recording Apple Music, especially among tech-savvy individuals. This free, open-source audio editing software not only allows you to capture music from various sources but also provides an extensive suite of editing tools to enhance and customize your recordings.
For instance, if you want to record a high-quality Apple Music Lossless track in 24-bit/192 kHz or experience Dolby Atmos Spatial Audio without any hassle, look no further than Audacity.
The software’s easy-to-use interface enables you to set up the perfect audio recording environment with options like internal audio or external mic sound, depending on your preference.
DRmare Audio Capture
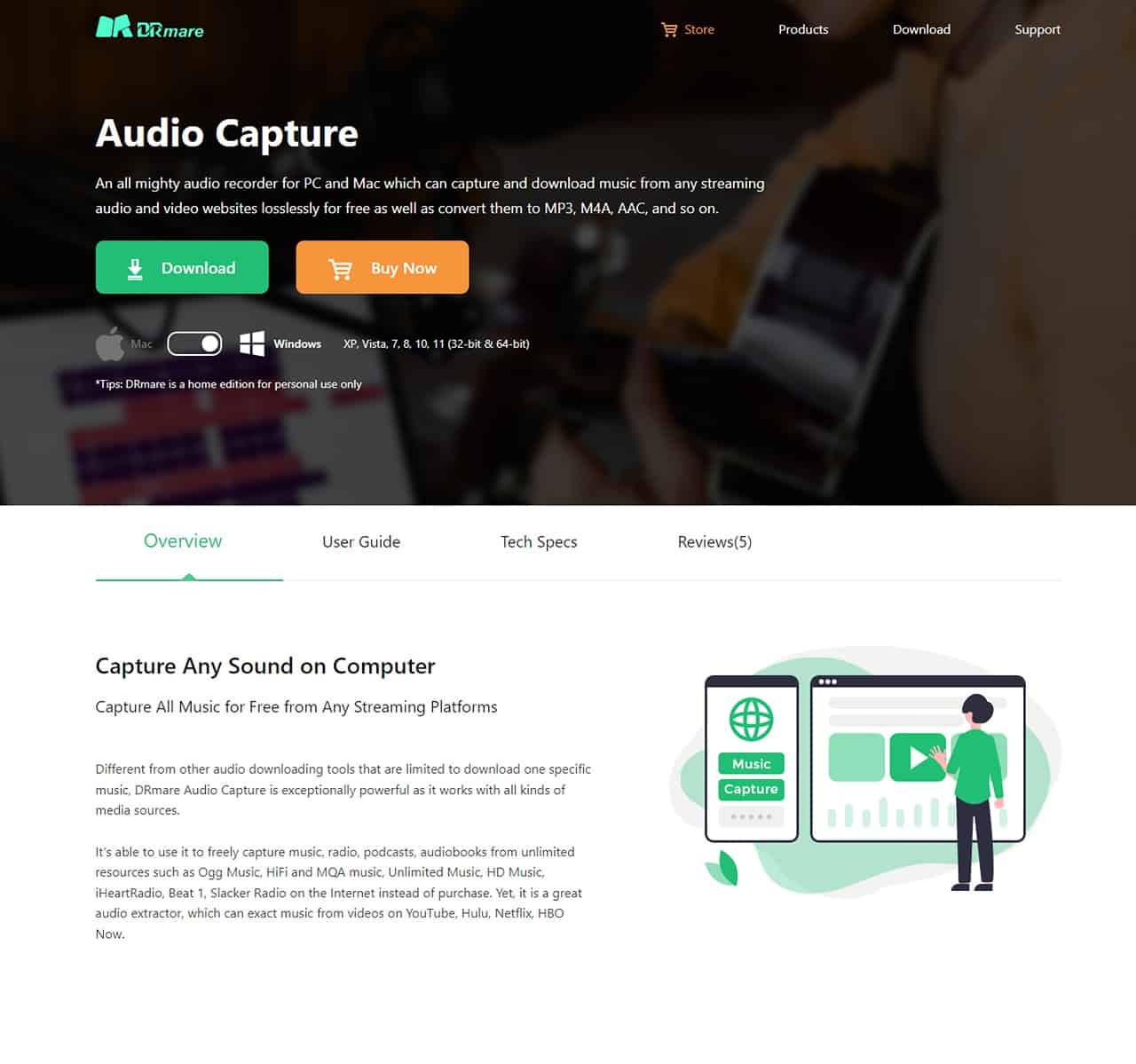
DRmare Audio Capture is a top-notch screen recording tool that allows its users to capture high-quality audio from Apple Music with ease. This software offers different modes of audio recording, including the option to record system audio or microphone audio.
That’s not all; DRmare Audio Capture includes an in-built editor that enables you to fine-tune your recordings by cutting out unwanted parts, combining tracks, and eliminating background noise.
What sets DRmare Audio Capture apart is its cloud transfer feature called DemoAir, which makes sharing and collaboration a breeze among team members or friends.
The interface is user-friendly and straightforward to use on both Mac and Windows operating systems.
TunesKit Screen Recorder
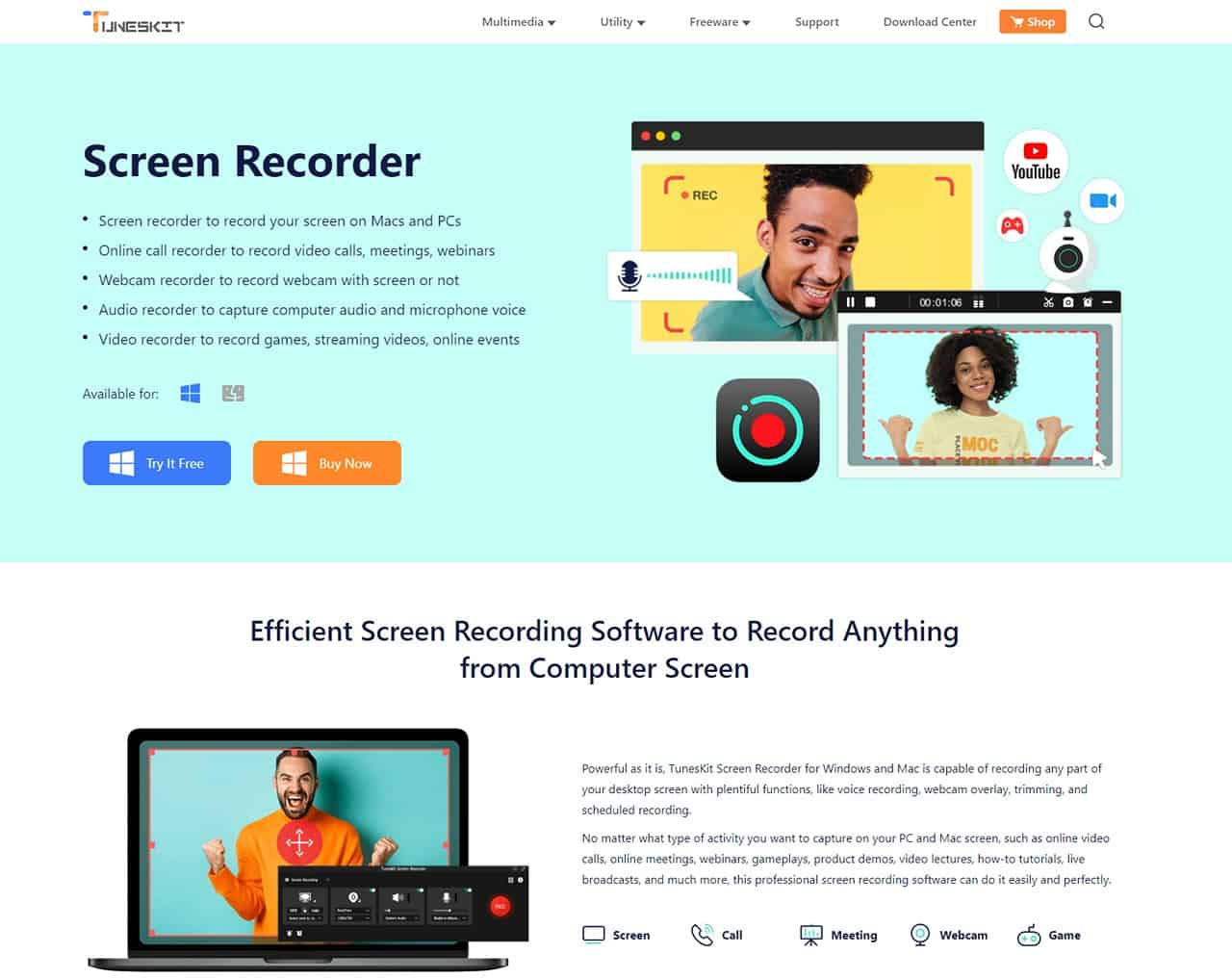
TunesKit Screen Recorder is a powerful tool for recording high-quality audio from Apple Music on both Mac and Windows devices. With its user-friendly interface, users can easily capture the sound of their favorite tracks with various audio recording options.
The software offers lossless output quality and supports major formats like MP3, WAV, AAC, FLAC, and more.
One noteworthy feature of TunesKit Screen Recorder is DemoAir – a cloud transfer tool that simplifies sharing and collaboration among friends or colleagues. This function enables you to upload your recordings to the cloud effortlessly so others can access them instantly without having to go through any cumbersome download process.
Apowersoft Online Audio Recorder
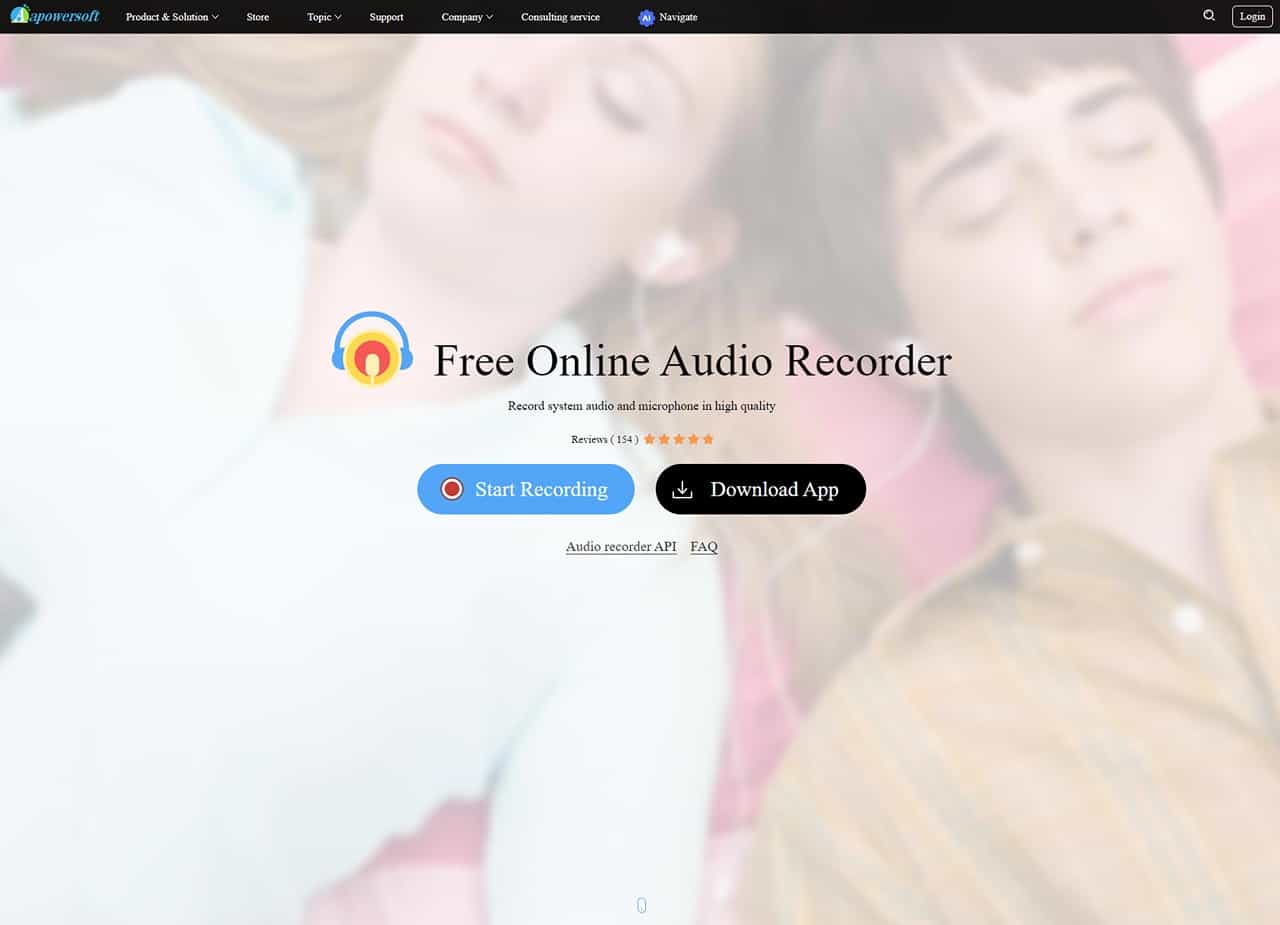
Apowersoft Online Audio Recorder is one of the best tools for recording Apple Music in high quality. It’s a free online tool that doesn’t require installation, making it very convenient for geeks who want to avoid downloads and cluttered desktops.
The tool allows you to record audio from both your computer’s sound card and microphone, giving you the flexibility to choose how you want to record your music. Plus, it supports recording from various sources other than just Apple Music, such as Spotify, SoundCloud, and YouTube.
Recording Apple Music On PC And Mac
There are multiple ways to record Apple Music on your PC or Mac, including using tools like DRmare Audio Converter and Audacity or utilizing screen recording software like TunesKit Screen Recorder.
Using DRmare Audio Converter
DRmare Audio Converter is a top-rated tool for recording Apple Music in high quality on both Mac and PC devices. Here are some benefits of using DRmare Audio Converter:
- With DRmare Audio Converter, you can easily remove DRM protection from Apple Music tracks, making it easy for you to convert the music into different formats such as MP3, FLAC, WAV, AAC, M4A, or M4B while maintaining lossless audio quality.
- It has an advanced batch conversion feature that allows you to convert multiple files at once with just a click of the mouse button.
- The conversion speed is 30X faster than other audio converters, which saves time.
- DRmare Audio Converter preserves all original ID3 tags and metadata information, ensuring that your converted songs have all information that came with them.
- You can listen to your favorite Apple Music songs offline on any device after converting them with DRmare Audio Converter.
- The software supports iTunes songs, Audible audiobooks, and other common audio tracks.
By utilizing DRmare Audio Converter for recording Apple Music tracks, you will be able to enjoy your favorite music offline without compromising its sound quality.
Utilizing Audacity
Audacity is a free, open-source audio recording and editing software that can be used to record Apple Music on PC and Mac. Here are the steps to follow:
- Download Audacity from the official website and install it on your device.
- Launch Audacity and go to Edit > Preferences > Devices.
- Select your soundcard under “Recording” and choose the appropriate channels.
- Click “OK” to save the settings.
- Start playing Apple Music on iTunes or your web browser, and click the red “Record” button in Audacity.
- Adjust the recording volume to avoid clipping or distortion by using the slider in Audacity’s interface.
- When done recording, click “Stop.”
- Trim any unwanted parts of the recording by selecting them with your mouse cursor and pressing “Delete.”
- Export the file as an MP3 or other desired format by clicking File > Export > Export as MP3.
Note: Make sure to check Apple’s legal standards for recording music from their platform before proceeding with this method.
Using DRmare Audio Capture
DRmare Audio Capture is a powerful tool to record Apple Music with high quality and without DRM protection. Here’s how to use it:
- Download and install DRmare Audio Capture on your PC or Mac.
- Open the tool and go to the audio source selection, then select ‘Apple Music’ as the source.
- Start playing the music you want to record in Apple Music, and DRmare Audio Capture will automatically capture the audio.
- Customize the recording by eliminating noise or splitting recordings using its built-in audio editor feature.
- Choose the output format of your preferences, like MP3, WAV, FLAC, etc., for playback on different devices.
- Click on the ‘Convert’ button to start recording and converting Apple Music simultaneously.
Using DRmare Audio Capture with Apple Music allows you to enjoy lossless quality sound offline or online without any limitation by removing FairPlay DRM from iTunes M4P songs and Audible audiobooks with zero-quality loss. The tool also supports batch conversion so that you can record multiple tracks at once while still retaining 100% original quality.
DRmare Audio Capture has an intuitive interface that’s easy to use, compatible with both Windows and Mac operating systems, and offers a free trial period, technical support, regular updates, and a money-back guarantee if you are not satisfied with their products.
Using TunesKit Screen Recorder
TunesKit Screen Recorder is a powerful tool that allows geeks to record audio from Apple Music on their PC and Mac devices in high quality. Here are the steps to using TunesKit Screen Recorder:
- Download and install TunesKit Screen Recorder on your device.
- Launch the software and click on “Audio” mode.
- Select the system audio as the recording source to ensure high-quality sound.
- Open Apple Music on your device and start playing the songs you want to record.
- Click on the “REC” button to begin recording. The software will start capturing audio in real time.
- When done, click on the “Stop” button to end the recording process.
- The recorded audio file will be saved automatically in your preferred formats, such as MP3, AAC, WAV, FLAC, or others.
- You can use TunesKit’s built-in editor to trim or cut recordings, add watermarks or subtitles, and adjust audio effects before saving them.
- TunesKit Screen Recorder also offers flexible output format and quality options for users to choose from according to their preferences.
- With a cloud transfer tool called DemoAir, you can easily share and collaborate with others after recording your favorite music from Apple Music using TunesKit Screen Recorder.
By following these simple steps, geeks can easily capture high-quality audio recordings of their favorite songs from Apple Music using TunesKit Screen Recorder without any hassle or limitation due to DRM protection or other restrictions imposed by Apple’s policies.
Recording Apple Music On iPhone/iPad
To record Apple Music on your iPhone or iPad, you can use the built-in iOS default screen recorder located in the Control Center or opt for an online screen recorder like DemoAir.
IOS Default Screen Recorder
If you’re an iPhone or iPad user, you can use the built-in screen recorder to capture audio from Apple Music. Here’s how:
- Enable the screen recording feature in your iPhone/iPad settings.
- Open the Control Center and tap the Record Screen button.
- Select Internal Audio to record the audio output directly from your device instead of picking up background noise through an external mic.
- Start playing your desired track on Apple Music and hit record.
- Once you’re done recording, stop the screen recording by tapping on the red bar at the top of your screen and selecting “Stop.”
Note: Keep in mind that Apple has a security feature in place that prohibits users from screen recording audio and video from their app, so make sure to follow their policies when recording Apple Music legally.
DemoAir Online Screen Recorder
If you’re looking for a tool that can record Apple Music directly from your iPhone or iPad without requiring additional software or file download, then DemoAir Online Screen Recorder is the perfect option. Here’s why:
- You can easily record high-quality audio from Apple Music in its original format.
- DemoAir is an online tool, so there’s no need to install any software on your device.
- It’s free to use and doesn’t have any limitations on the length of the recording.
- The screen recorder also allows you to capture video along with audio when necessary.
- With DemoAir, you can transfer the recording straight to the cloud for easy sharing and accessibility.
- There’s no need to worry about DRM protection as it complies with legal standards when recording Apple Music.
Converting Apple Music To MP3 Format
Converting Apple Music to MP3 format is essential for those who wish to listen to their favorite tunes on non-Apple devices, and HitPaw Video Converter is a great tool that can help you do that without losing the original quality.
HitPaw Video Converter
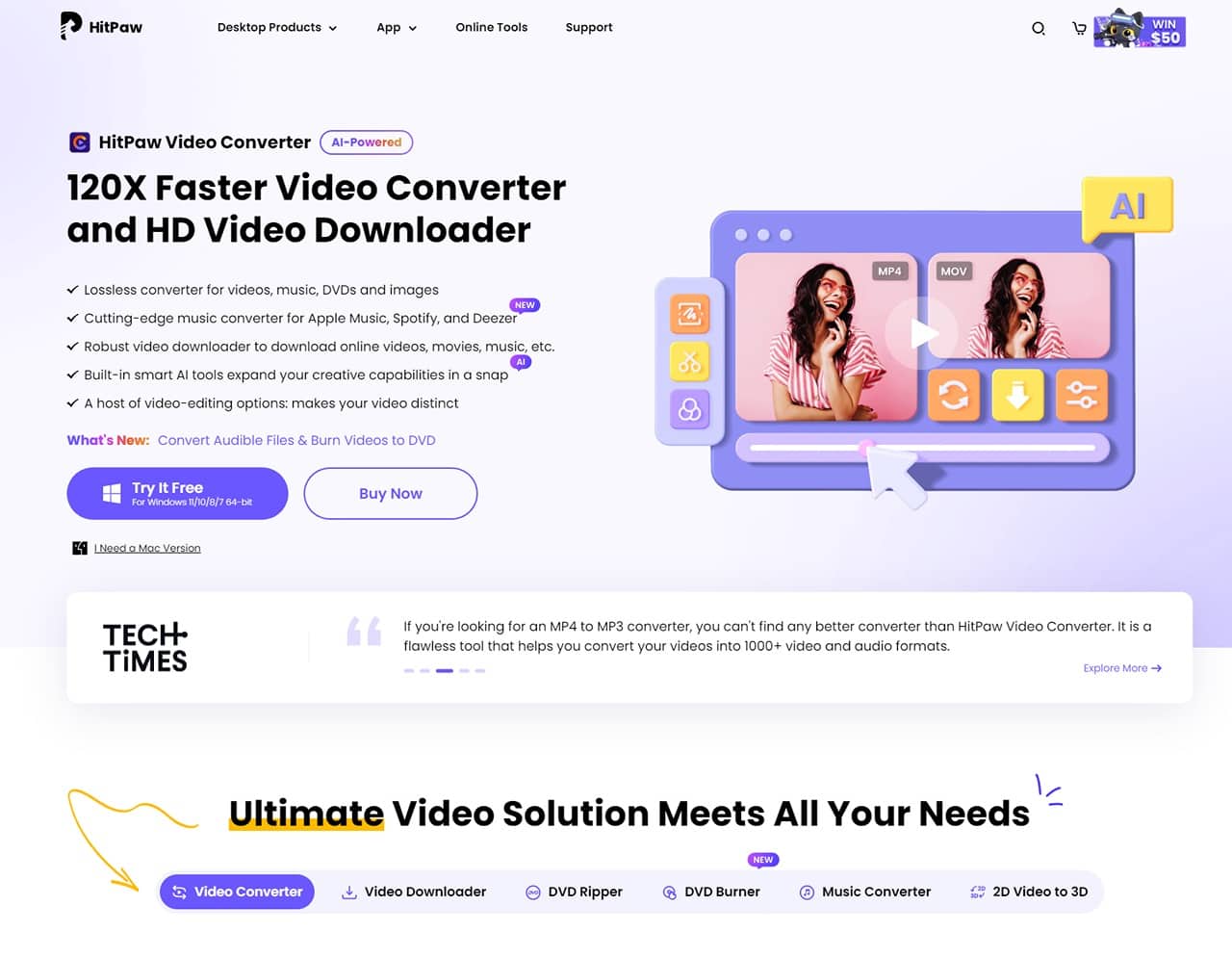
HitPaw Video Converter is a recommended tool for converting Apple Music to MP3 format while maintaining high quality. The software can convert various multimedia files at a fast speed without compromising the output audio quality.
Here are some features of HitPaw Video Converter:
- It supports batch conversion, which means you can convert multiple songs or videos simultaneously, saving time and effort.
- The software offers customizable output settings so you can choose your preferred audio format and bitrate.
- HitPaw Video Converter is user-friendly, with a simple and intuitive interface that’s easy to use even for beginners.
- In addition to converting Apple Music, it can also extract audio from video files and convert video to various formats.
- HitPaw Video Converter includes a built-in AI tool that enables you to convert other online streaming services to MP3 format with ease.
- It provides rich editing features such as video and image compressors, effects, and subtitles, making it more versatile than a regular converter.
- You can try out the software before purchasing through its free trial option.
Using HitPaw Video Converter to convert Apple Music will guarantee lossless conversion while keeping high-quality standards intact.
Frequently Asked Questions About How To Record From Apple Music
Why would I want to record from Apple Music in high quality?
Recording your favorite songs or albums from Apple Music in high quality ensures that you always have access to the music you love, even if your subscription expires or if the song is removed from the platform. It also gives you control over how and where you listen to your music, such as creating playlists for specific occasions or listening on devices that don’t have internet connectivity.
What equipment do I need to record from Apple Music in high quality?
To record audio in high quality, it’s recommended to use a computer with a sound card and an external microphone or audio interface. Additionally, software applications like Audacity are useful tools for recording and editing audio tracks.
Is it legal to record music from streaming platforms like Apple Music?
The legality of recording content from streaming platforms is still under debate because it largely depends on local copyright laws and user agreements with these services. However, most providers prohibit users from distributing copyrighted material that they’ve recorded without permission.
How can I ensure my recordings are of the highest possible quality?
To ensure recordings are of top-notch quality, make sure that all necessary input/output settings on both your device and chosen recording software are properly configured before beginning any recording sessions. Also, consider factors such as background noise levels when choosing a location for recording – minimizing unwanted sounds will result in clearer recordings overall.
Conclusion
In this comprehensive guide, we covered everything you need to know about recording from Apple Music in high quality. Whether you’re using a PC or Mac, there are various tools available to help you record your favorite tunes.
If you prefer to record on an iPhone/iPad, the built-in screen recorder provides an easy solution without requiring additional software.
After recording your music, converting it into MP3 format can be done via HitPaw Video Converter with ease.
With proper usage within legal standards and copyright protection regulations like Apple’s FairPlay DRM policy, screen recording can provide offline listening options without compromising on audio quality.
