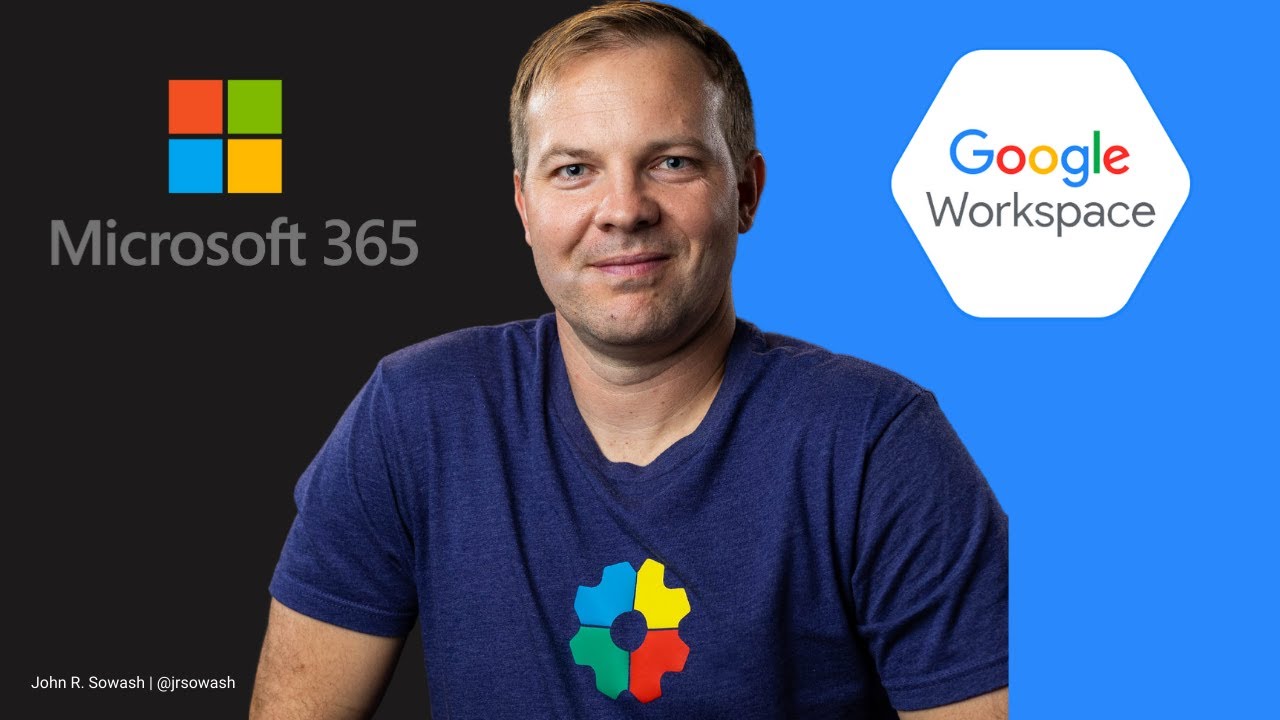You’re switching from Google Workspace to Office 365 but don’t know where to start. The move can seem like a big leap. Our guide breaks down the process into 9 easy steps, making everything clear and straightforward.
Get ready for a smoother shift!
Key Takeaways
Migrating from Google Workspace to Office 365 involves steps like verifying domain ownership, adding users, and creating migration batches for a smooth transfer.
Using third-party tools like Sunniway can simplify the migration process by automating tasks such as file transferring and mailbox mapping.
It’s important to secure your migration with strong passwords and multifactor authentication to protect your data during the move.
After migrating, check for any errors by reviewing migration reports in Exchange Admin Center and confirm all data transferred successfully.
Updating DNS records is crucial post-migration to ensure emails route correctly to Office 365 instead of returning to Google Workspace.
Table of Contents
Overview of Google Workspace and Microsoft Office 365
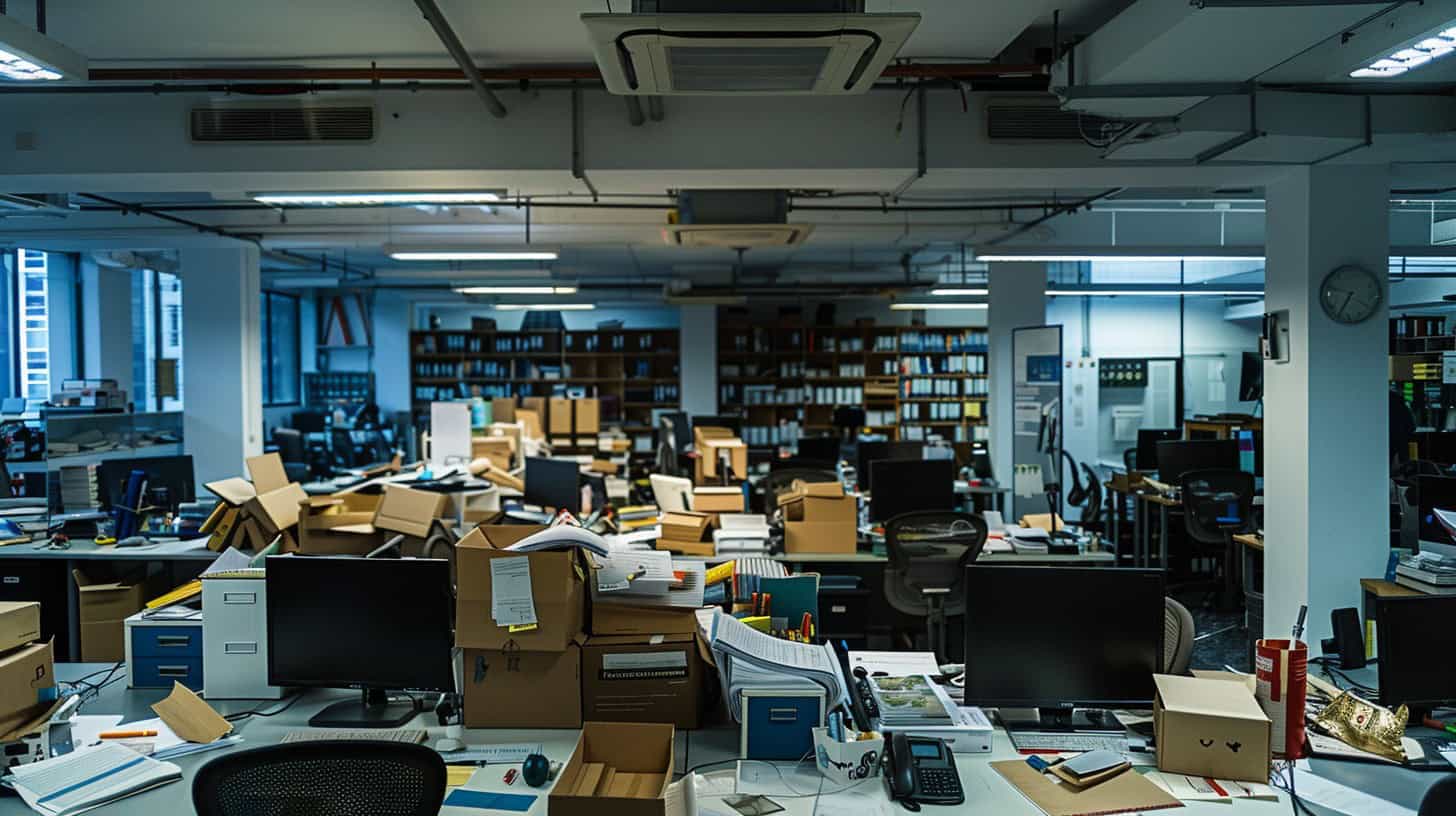
Google Workspace and Microsoft 365 serve as the Titans of cloud office suites, offering a broad spectrum of tools that aim to enhance productivity. Google’s suite shines with its simplicity and collaboration-first approach, making it a hit for those who live in their browsers.
On the flip side, Microsoft’s offering brings the heat with powerhouse applications like Word and Excel, deeply integrated into desktop experiences familiar to many. These platforms form the bedrock upon which countless businesses build their daily operations, from email communication in Gmail or Outlook to file storage via Drive or OneDrive.
Migrating from Google Workspace to Microsoft 365 is not just about shifting emails; it’s transitioning between ecosystems designed for peak professional performance.
This journey involves more than just moving files from one cloud storage to another—it’s about adapting workflows and habits around new tools that may offer deeper functionality but demand a slight learning curve.
With robust support structures on both sides, including various migration tools and comprehensive documentation available through portals like the Exchange Admin Center or using PowerShell scripts for finer control over migration batches, businesses can navigate this transition effectively while aiming minimally disrupt day-to-day operations.
Key Reasons for the Migration from Google Workspace to Office 365

Office 365 offers tools like Microsoft Teams and Outlook that are powerhouses for collaboration. These tools make sharing documents, scheduling meetings, and communicating in real-time easy as pie.
They’re also great at keeping teams connected, whether working from the same room or across continents. This connectivity is something many find lacking in Google Workspace’s offerings like Gmail email and Google Hangouts.
With Office 365, everyone’s on the same page without playing tag across different apps.
Security in Office 365 is top-notch thanks to features like multi-factor authentication and data loss prevention. Think of it as a superhero shield protecting your emails and files from cyber villains.
Plus, it complies with major regulations, which is a big deal if you’re handling sensitive info. On the flip side, transitioning to Office 365 can be smooth sailing with tools designed for migrating your data from Google Workspace without losing sleep over lost files or interrupted access to important emails during the switch-over process.
Migration Preparation

Getting ready for the big move from Google Workspace to Office 365? You’ll need to check your domain name’s ownership, add users on Microsoft’s platform, and make a list of all your Google mailboxes.
This prep work is like packing up your digital life, so everything arrives safely at its new home. Ready to learn more? Keep reading.
Domain Ownership Verification
Before jumping into the migration from Google Workspace to Office 365, proving you own your domain is a must. This step ensures no one else can claim your digital turf. You’ll do this by adding a TXT record to your Domain Name System (DNS).
This may sound techy, but it’s like putting a unique flag on your digital land that says, “I’m the boss here.”.
If it weren’t for DNS records, we’d all be lost in cyberspace.
Once you add this TXT record, Microsoft checks to make sure it matches their records. It’s their way of knocking on your door and saying, “Hey, is this place yours?” Once they see your flag waving high with the correct code, they give you the thumbs up to move forward with setting up shop in Office 365 land.
So grab that TXT record as if it were a golden ticket because without it, moving into Office 365 would just be wishful thinking.
User Addition to Microsoft 365 or Office 365
After verifying your domain ownership, it’s time to tackle the next big step: getting your users set up in Microsoft 365 or Office 365. This part is crucial and surprisingly straightforward if you follow the right steps.
First off, you need to log into the admin center – think of it as mission control for this whole operation. Here, you’ll add each user manually or in bulk by uploading a CSV file with their details.
I remember my first time doing this; it felt like assembling a digital army, ready to march into the productivity battlefield.
Adding users isn’t just about getting them on board; it’s setting the stage for everything they’ll do in Microsoft 365 or Office 365. You assign licenses during this process, too, which determines what tools they can wield—whether that’s Outlook for email warriors or Teams for collaboration ninjas.
Each person gets an email address under your verified domain, making communication seamless and professional looking from day one. Trust me, seeing your team’s names under your own domain is a small but mighty thrill – like hoisting your flag over conquered territory in cyberspace!
Google Workspace Mailboxes List Creation
Getting your ducks in a row for the big move starts with putting together a list of Google Workspace email boxes. You’ll dive into Excel, spinning up migration files like a chef whips up breakfast.
It sounds fancy, but it’s just about getting names and emails down pat. I remember my first time; I thought I was crafting some magic spell in Excel. Turns out, it’s more like making sure you’ve got everyone’s order before heading to the kitchen.
Next step is running a test drive with a few mailboxes before letting all cars on the racetrack. This mini-test batch saves headaches later by catching any slips or trips in your plan.
My team laughed over how we missed one tiny detail on our first try – but boy, were we glad it was just with five mailboxes and not five hundred! These prep steps are golden tickets to smoother sailing during your switch from Google Workspace to Office 365.
Migration Process Steps
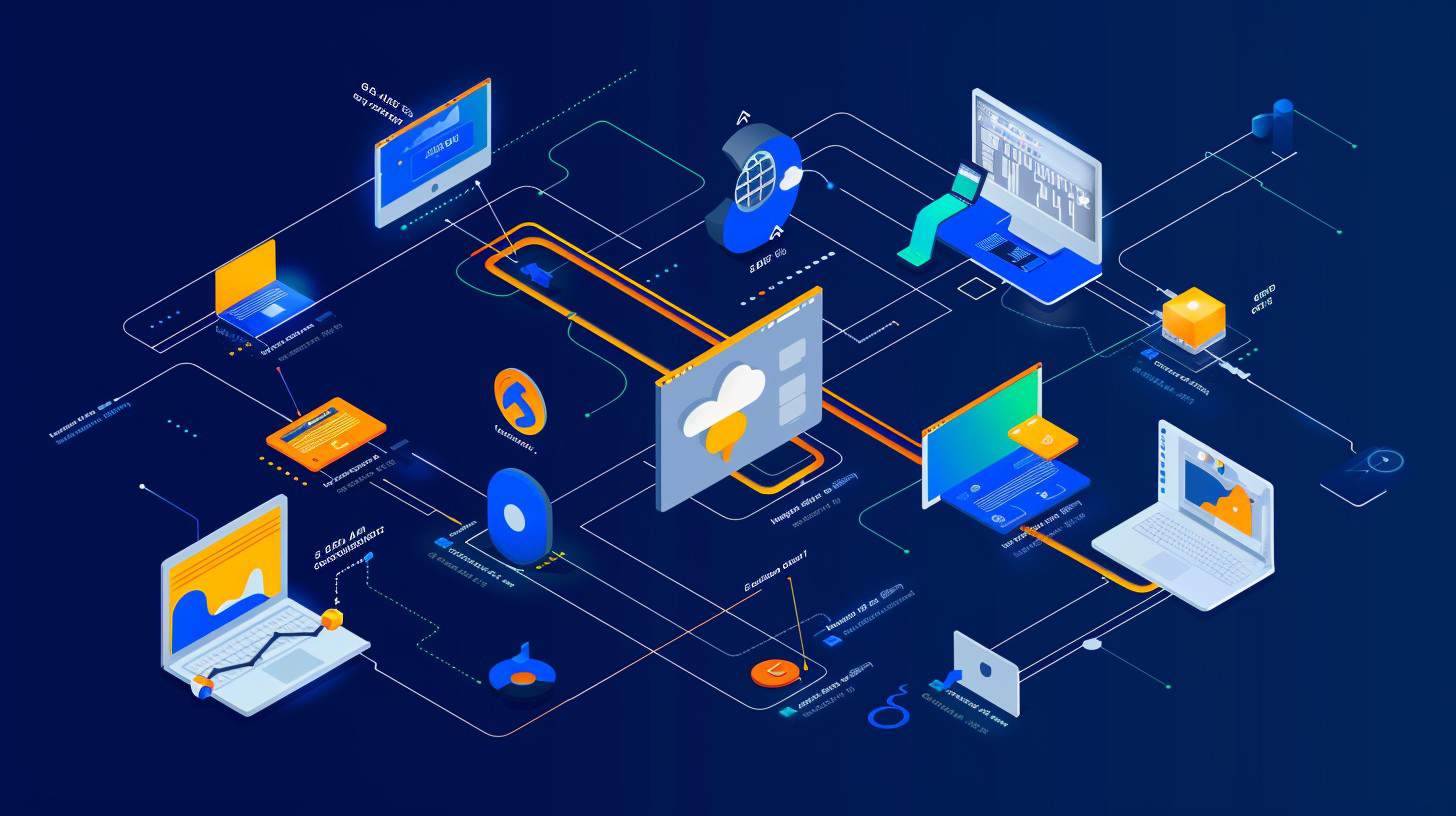
Connecting Google Workspace with Microsoft 365 or Office 365 is like linking two puzzle pieces. It starts the journey of moving data from one place to another. Next, making migration batches is like organizing your stuff into boxes before a big move.
This step makes sure everything transfers smoothly and nothing gets left behind.
Google Workspace Connection with Microsoft 365 or Office 365
To link Google Workspace with Microsoft 365 or Office 365, you need a global admin account. This big cheese role lets you handle all the steps needed for migration without breaking a sweat.
You’ll use app passwords for Google Workspace accounts, which are special keys that let Outlook and Microsoft’s services talk to each other.
Connecting two worlds needs the right keys.
Next up, set up migration endpoints in the Exchange admin center. Think of this as setting up a meeting point where Google Workspace and Office 365 can exchange information smoothly.
It’s like planning the perfect route for your data road trip from Google land to Microsoft city. And don’t forget, testing the waters with a few mailboxes first can save you from diving into deep trouble later on.
Migration Batch Creation
After linking Google Workspace with Microsoft 365, the next big step is to create migration batches. This means you’ll group mailboxes together and move them over in chunks rather than one by one.
I learned the hard way that this saves a ton of time and headaches. You need to be a global admin to do this, so make sure you have the keys to the kingdom before diving in.
To kick things off, use Excel to list all the mailboxes you want to migrate. Think of it as making a guest list for an exclusive party where only your VIP emails are invited. Then head over to Exchange Admin Center and add these guests through migration endpoints—basically the secret doors through which they’ll enter Office 365 land.
If you’re feeling cautious (and you should be), start with a test batch. Migrate just a few mailboxes first to see how smoothly things go. Trust me, finding surprises early on is way better than dealing with messes later!
Google Workspace Mailboxes Migration Initiation
Kicking off the migration of mailboxes from Google Workspace to Office 365 is like starting a big adventure. First, you connect your Google world with Microsoft’s by using special keys called app passwords.
Think of it as teaching your Google accounts how to chat with Outlook and Microsoft’s cloud services. You need these passwords because they keep everything secure while moving emails, meeting invites, and files from one place to another.
Next step: setting up what we call migration batches in Exchange Online’s admin center. It’s like packing up different sections of an office into boxes, but digitally. Each batch contains a group of mailboxes you’re ready to move over.
This tactic is super handy for not biting off more than you can chew. Start small with a test batch to make sure everything flows smoothly before throwing all your digital eggs into one basket.
Post-Migration Activities
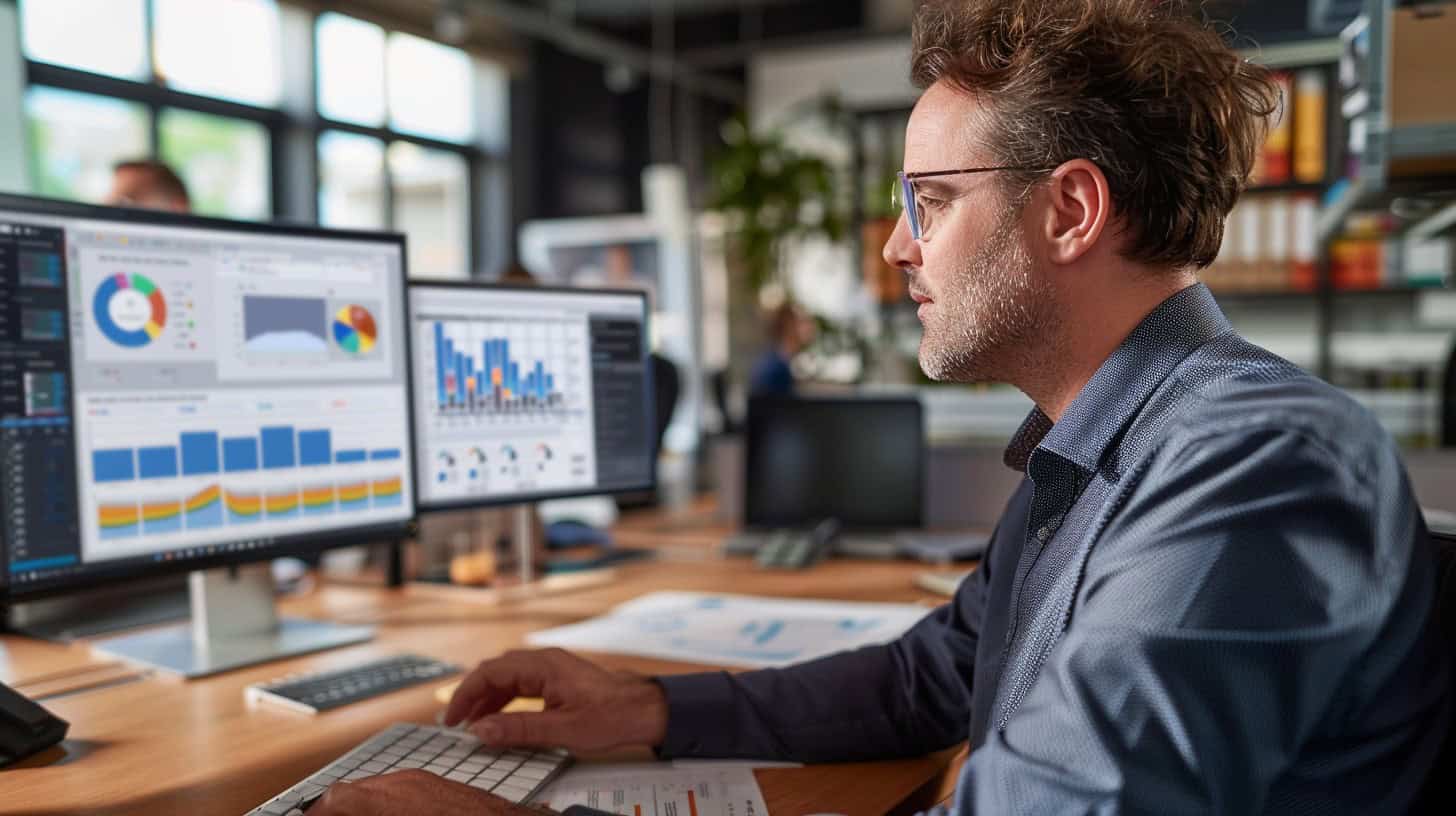
After moving from Google Workspace to Office 365, it’s not all high-fives and victory dances. You’ve still got to swap your DNS records and say goodbye to syncing with Google Workspace—that’s a must for your emails to find their new home in Office 365.
Also, don’t forget about getting those meetings and contacts over—your calendar won’t update itself!
DNS Records Update
Updating DNS records might sound like a trek through thick woods, but it’s more like changing the direction of a sign. You’ve moved your emails from Google to Office 365, and now you need to make sure they know where to go.
It’s about pointing them in the right direction – updating MX records, so messages hit your new inbox in Microsoft 365 or Office 365 instead of wandering back to Google Workspace.
I once had an email that was more lost than a needle in a haystack because I forgot this step. Imagine sending out invites for a grand gala and then realizing nobody knows where it is! That’s why flipping those MX records over is crucial – it tells every email exactly where the party is at.
Think of MX records as the internet’s way of making sure your digital postman isn’t guessing where to deliver your mail.
Email migration is like moving houses – don’t forget to tell your mails where you’ve moved.
Google Workspace Synchronization Termination
After updating the MX record, it’s crucial to turn off syncing with Google Workspace. This step makes sure emails now go straight to Office 365. I learned this the hard way during my first migration – emails were going to both inboxes! So, here’s the deal: stop that sync as soon as you change the MX record.
It’s like telling your mail carrier you’ve moved houses, so they stop delivering mail to your old address.
Stopping synchronization also means Google Calendar and contacts won’t update in Office 365 automatically anymore. You’ll need to move those by hand or use a tool designed for that job.
It felt a bit like moving my digital life into a new home, box by box. But once done, everything was where I expected it in Office 365 – no lost mails or missing meetings!
User Calendar and Contacts Migration to Office 365
Shifting your schedule and phone book to Office 365 feels like moving houses. You want every important detail to land in the right place. Calendars, meetings, and contacts make the jump from Google Workspace without losing a beat.
This step maps out how each contact field from Google finds its new home in Office 365. The process ensures not just names and numbers move over, but birthday reminders and meeting notes too.
Getting this done requires a bit of tech wizardry. Tools like Microsoft Exchange and Outlook Web App become your best friends here. They guide each piece of information to where it belongs in Office 365’s world.
Just like setting up a new house, you decide the room— or in this case, the folder—each detail goes into. Your digital life gets reorganized smoothly, making sure you don’t miss an email or forget a birthday lunch because something got lost during the switch.
Migration Limitations Overview

Jumping from Google Workspace to Office 365 isn’t a walk in the park. Sure, the thought of using fresh features and tools is exciting, but the journey has its bumps. One such bump is figuring out how those neat Google contact fields will fit into Office 365’s layout.
It’s like trying to solve a puzzle with pieces that don’t quite match – challenging, right? Also, remember that even though MigrationWiz is a handy tool for this digital leap, it’s not perfect.
For example, it might struggle with some heavy lifting tasks during your data transfer adventure.
Speed and patience play tug-of-war during this migration marathon. Moving too fast can choke your internet pipeline faster than streaming HD videos at peak hours. But go too slow, and you’ll feel like time turned back to dial-up days.
Striking that sweet spot ensures your move goes smoothly without turning your bandwidth into a bottleneck. And let’s not forget about securing this whole operation with some robust SaaS backup and recovery shields because no one likes unexpected surprises after saying goodbye to Google Workspace.
Third-Party Migration Tools Usage
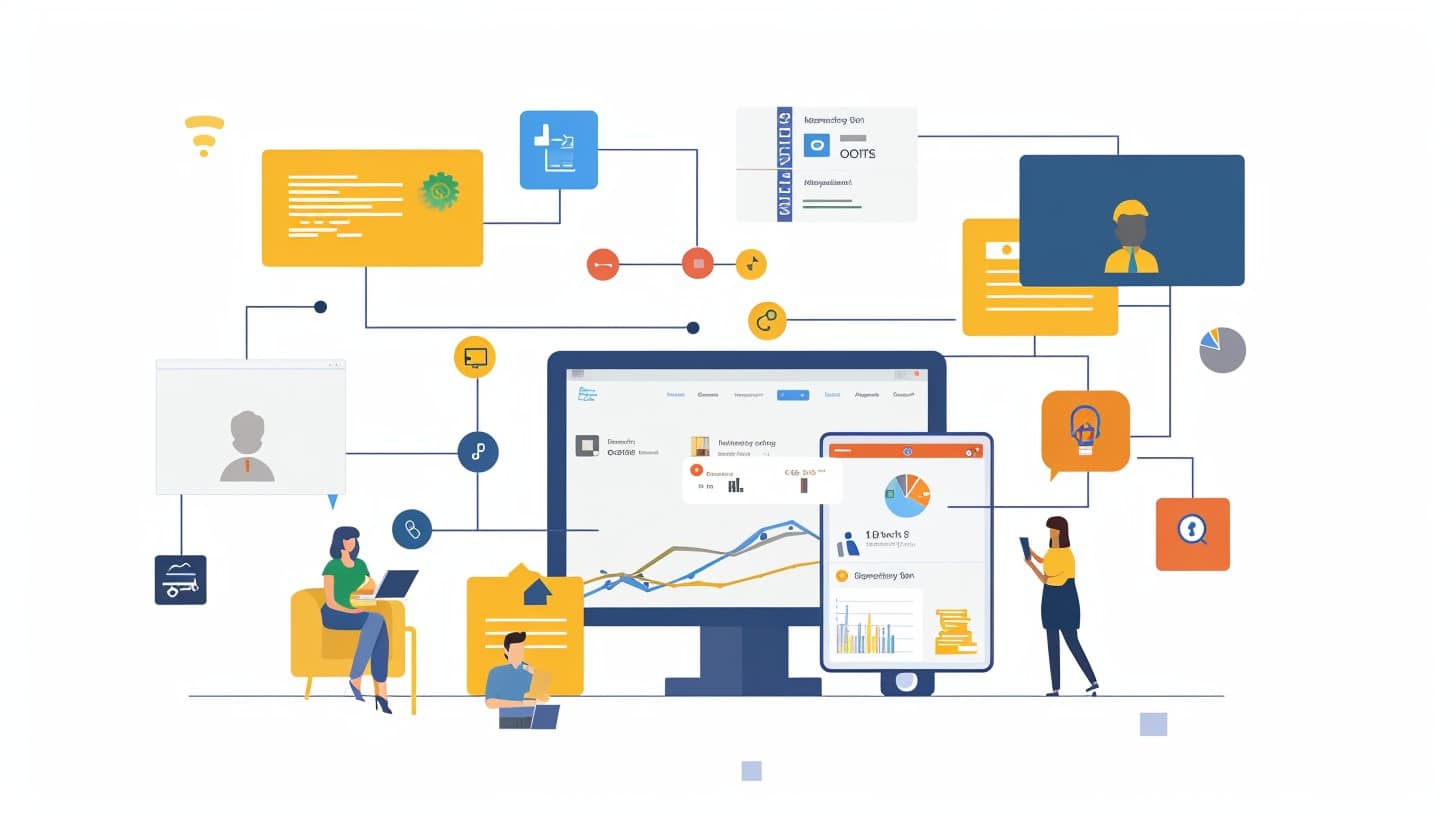
After getting a grip on the migration’s limitations, it’s time to talk tools. Third-party migration tools like Sunniway can be game changers. They take the heavy lifting out of moving mail from Google Workspace to Office 365.
Setting up these tools might seem like a chore at first glance. But trust me, they simplify things you didn’t even know needed simplifying.
Using Sunniway? That was a move I didn’t regret. It helped create those tricky migration files without breaking a sweat. And when it came to mapping mailboxes or setting up connection endpoints in Exchange admin center, it was like having an extra set of expert hands on deck.
The test batch move? Smooth sailing with just a few clicks, letting us iron out kinks before the full rollout. These tools don’t just make life easier; they practically roll out the red carpet for your data’s journey from G Suite to its new home in Office 365.
Office 365 Migration Security Measures

Moving on from discussing third-party tools, securing your migration is key. Security isn’t just a click-and-forget deal. You must set strong passwords and enable multifactor authentication for an ironclad defense.
Think of it as locking your digital door and installing an alarm system.
In my own journey, I made sure to use modern authentication techniques. This step was like having a secret handshake with Office 365. Only those who know the handshake can enter. Plus, keeping an eye on network settings helps avoid unwanted guests at your digital party.
Always double-check that you’re not leaving any windows open for hackers to climb through!
Migration Evaluation
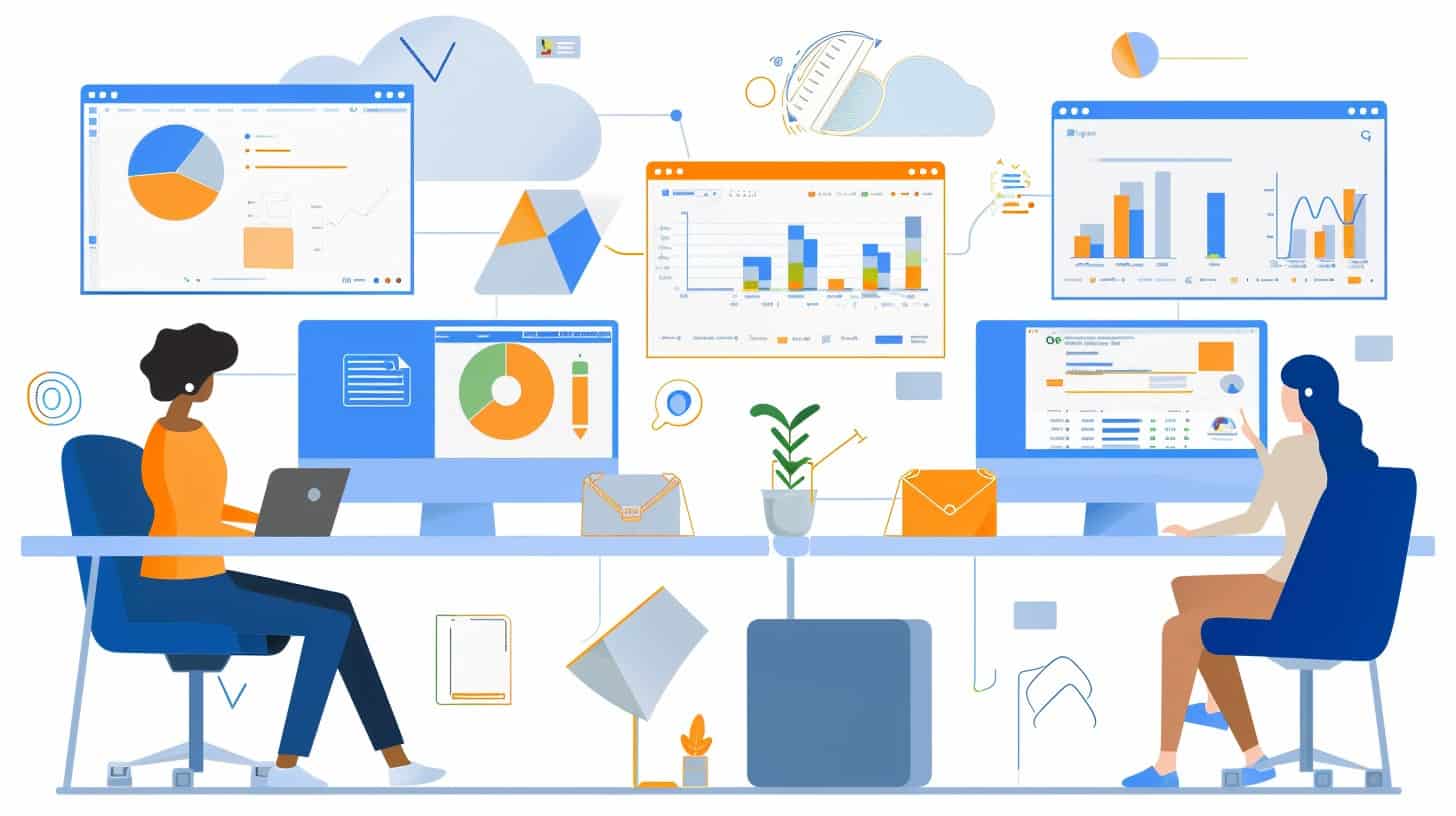
Once you’ve moved from Google Workspace to Office 365, it’s time to check everything. You’ll want to go over any mistakes and make sure all your files made the jump safely. This step is like checking your answers after a big test – you want to get an A+! So, take a peek and see how well things went.
Keep reading for more tips on making tech moves smooth as silk!
Migration Errors Review
Checking for mistakes after moving your emails and files can feel like hunting for buried treasure, but without the fun map. You thought you got everything right, but then you spot a couple of rogue emails that didn’t make the jump from Google Workspace to Office 365.
It happens even to the best of us. This step is about shining a light on those sneaky errors that slipped through. You might find an email chilling in the trash when it should be front and center in your inbox, or a key document lounging in Google Drive instead of sitting pretty in OneDrive.
To track these down, think like a detective at their desk piled with case files—your migration reports are your best clues. Look over each report closely. They’ll tell you if any files were too big because remember, MigrationWiz draws the line at 60GB.
Also, check how many connections to your old email system you had going at once; it’s all about finding that sweet balance between speed and not clogging up your internet bandwidth.
And if some bits are missing or out of place? Roll up your sleeves, grab those screenshots and examples mentioned earlier, and dive back into Exchange admin center or use PowerShell commands as your tools to fix what went awry.
Data Transfer Success Confirmation
After all the mailboxes find their new home in Office 365, it’s crucial to make sure nothing got lost during the move. I ran a test migration first, which is like having a rehearsal dinner before the big wedding day.
It helped spot any issues early on. Then, once all emails and files were transferred, I double-checked everything. This meant logging into Office 365 and manually checking a few mailboxes to ensure that important emails from last Tuesday or the never-ending group project threads were all there.
Reviewing migration reports in Exchange Admin Center turned out to be my best friend for this task. These reports showed me exactly what made it over and if anything decided to take an unexpected detour.
Using these insights, I adjusted filters for any stragglers that didn’t make the initial journey successfully. It felt like piecing together a puzzle where every piece was crucial, ensuring no detail was overlooked in our digital move from Google Workspace to Office 365.
FAQs About G Suite to Office 365 Migration
What’s the first step in moving from G Suite to Office 365?
Kick things off by verifying credentials. Think of it like making sure you have your house key before you leave for a vacation. You wouldn’t want to get locked out!
How do I make sure my emails don’t vanish during migration?
It’s all about the mail exchanger record, sort of like leaving a forwarding address when you move houses, so your mail follows you to your new place.
Can I bring over my Google Docs and Calendars too?
Absolutely! With migration mapping, it’s like packing up your entire room, not just your clothes. Everything finds its new spot in Office 365.
Do I need some fancy tech skills to do this?
Nope, if you can navigate Chrome or Internet Explorer and know how to click a start button, you’re more than halfway there.
What happens if I hit a snag while migrating?
The web is your friend here – forums are like those helpful neighbors who’ve been through it all before and can lend a hand or advice or two.
How long does this whole process take?
Think of it as baking cookies; time-to-live (TTL) settings will tell you how long until everything is ready to enjoy – but remember, good things take time!