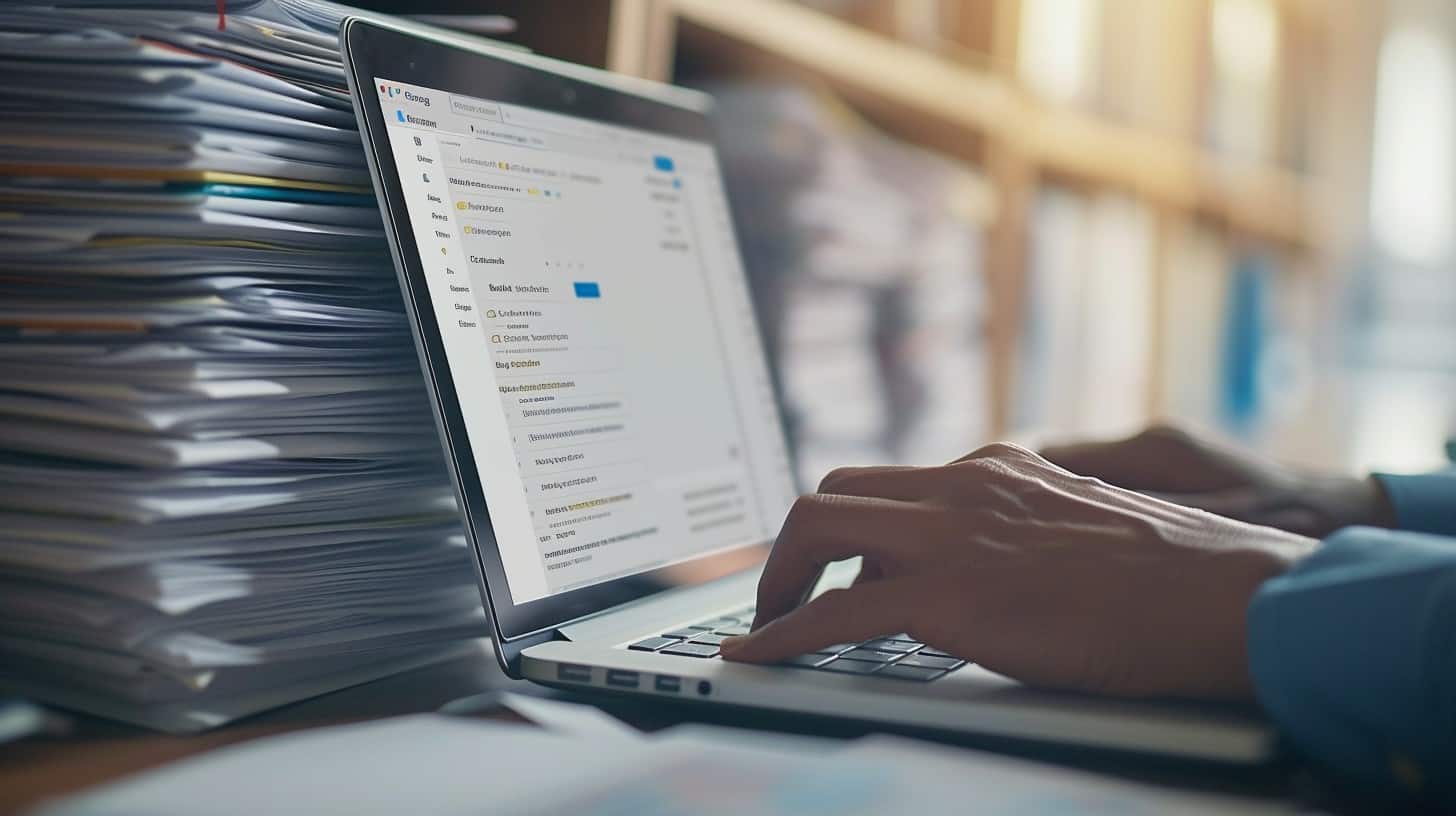Ever found yourself drowning in a sea of links, hunting for that one simple PDF? I bet you have, and it can feel like looking for a needle in an entirely too literal haystack. (And not the cute, quirky kind at your local fall festival.) But guess what? Google’s got some nifty tricks tucked away—search operators that slice through the noise swifter than a hot knife gliding through butter.
Consider my guide as your personal treasure map to unearth those elusive PDF nuggets; it’s akin to having a “CTRL+F” magnifying glass for the boundless web. Now tell me that doesn’t spark a bit of trailblazing spirit in you?
Key Takeaways
Use the search operator “filetype: pdf” after your keywords to find PDF files on Google.
Add -site: followed by a domain you want to exclude if you don’t want PDFs from certain websites.
To be specific in your search, put quotation marks around exact phrases and use a minus sign (-) to remove unwanted words.
Check for indexed copies of your own content with “site:[yourdomain.com] filetype:pdf”.
For better results, mix different search tricks like using keywords, excluding terms or domains, and searching within specific sites.
Table of Contents
Google Search Operators for Finding PDFs
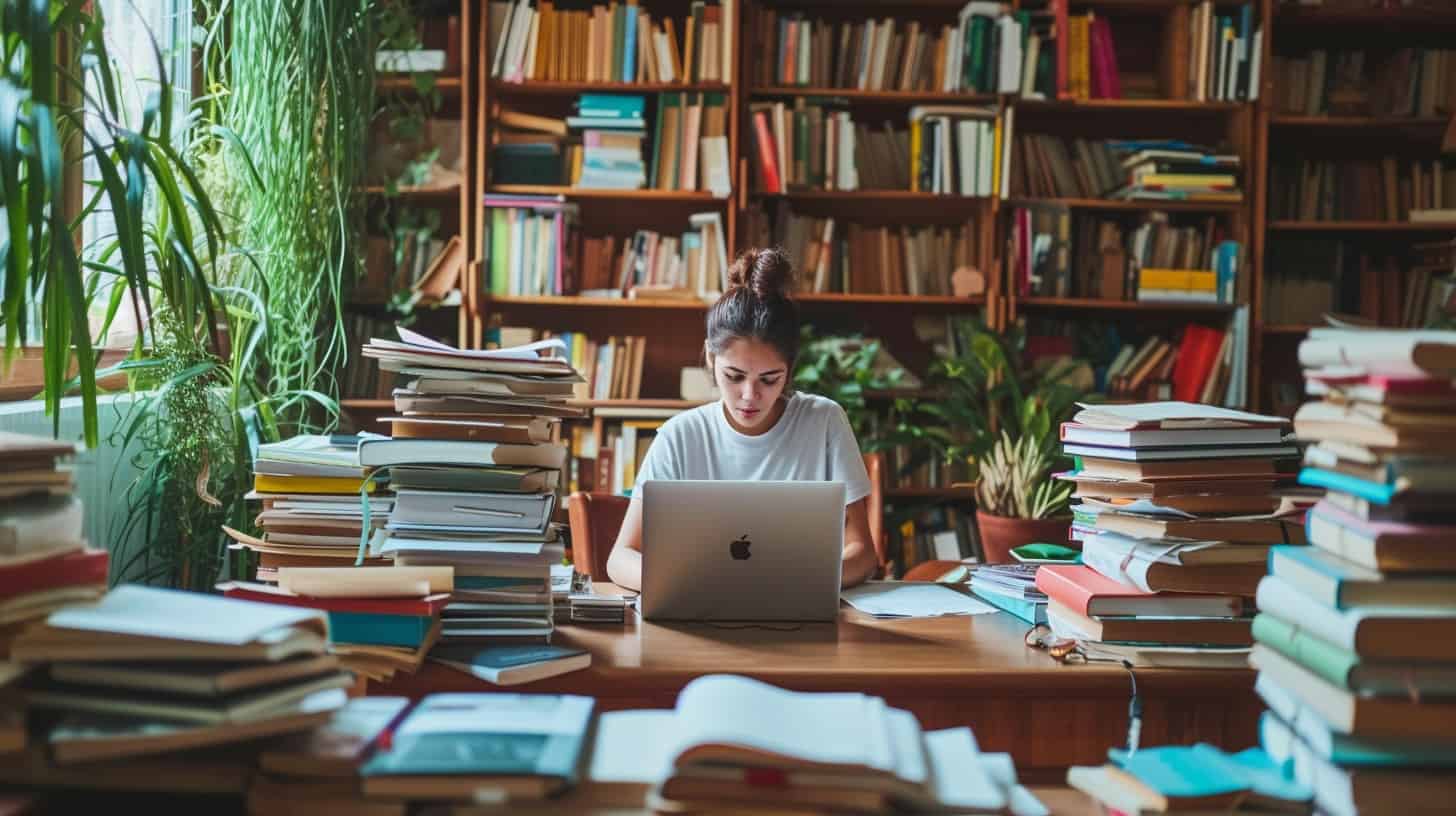
Hey there, fellow geeks! Have you ever found yourself in a digital rabbit hole trying to hunt down that elusive PDF file on good old Google? Well, I’m here to be your trusty guide in unraveling the mysterious world of Google search operators – they’re going to be our treasure map to finding PDF files like pros.
And if you’ve ever faced the headache of needing an online PDF editor – stick around because knowing how to fish out PDFs efficiently can save you just as much grief. Let’s dive into the nifty tricks and tips that’ll make searching for those precious pdf documents on Google a breeze.
Using filetype:pdf
I’ve got a super cool trick to share with my fellow geeks out there. If you want to find PDF files on Google, it’s like having a magic wand—just use the filetype:pdf search operator. Here’s how you rock this tool:
- Start by typing in your search terms as you normally would. Add a space after your last word.
- Next, type “filetype: pdf” without quotes right after your search terms. This tells Google you only want PDFs.
- Press Enter and watch as Google pulls up PDF documents—it’s like ordering from a menu, but for files!
- You’ll see all kinds of PDFs linked in your results: books, papers, manuals—you name it.
- If you get too many results, add more specific keywords before “filetype:pdf” to narrow things down.
- Want to find only recent PDFs? Use the Tools option on the results page and select the time range.
Excluding words or phrases using – and “”
Okay, let’s dive right into the nitty-gritty of finding PDFs without getting stuff we don’t want. We’ll be using Google’s search tricks to keep our results clean and on-point.
- Type what you’re looking for into Google, then add filetype:pdf to make sure you only get PDF files. Say you want a guide on ‘The History of Internet Explorer‘. You would type ‘History of Internet Explorer filetype:pdf’.
- Now, to leave out words, use the minus sign (-). So if you’re getting too many unrelated results, put a – in front of the word or phrase you don’t want. For example, ‘History of Internet Explorer filetype:pdf -grok’ keeps that pesky term grok out of your results.
- If it’s an exact phrase you’re after, put quotation marks around it. Like this: “History of Internet Explorer” filetype:pdf will hunt down that specific line in PDFs.
- Careful with those quotation marks, though—they glue words together in the search. If everything inside isn’t exactly as it is online, you might miss out on some good finds.
- Mixing these tricks can make your search super sharp. Combining all we’ve talked about could look like “History of Internet Explorer” -grok filetype:pdf for laser-focused results.
Searching within a specific domain
Hey friends, let’s talk about how you can find PDFs on Google from just one website. This trick is super helpful when you’re after something from a site you trust or if you need documents from a certain place.
- First thing, go to Google. It’s your starting point for this cool search move.
- Now, type “site:” followed by the domain name. For example, if I want PDFs from my favorite science journal, I’d write site:sciencejournal.com.
- After the domain, put in your search words. If I’m looking for space articles in PDF format, I’d add those words next to the site command.
- Time to make magic happen! Add “filetype: pdf” at the end of your search query. This tells Google you only want PDF files.
- Hit enter and watch as Google pulls up all the PDFs from that particular site.
- You can sort through these results to find exactly what you need—without any extra fluff!
Advanced Techniques for Searching PDFs on Google
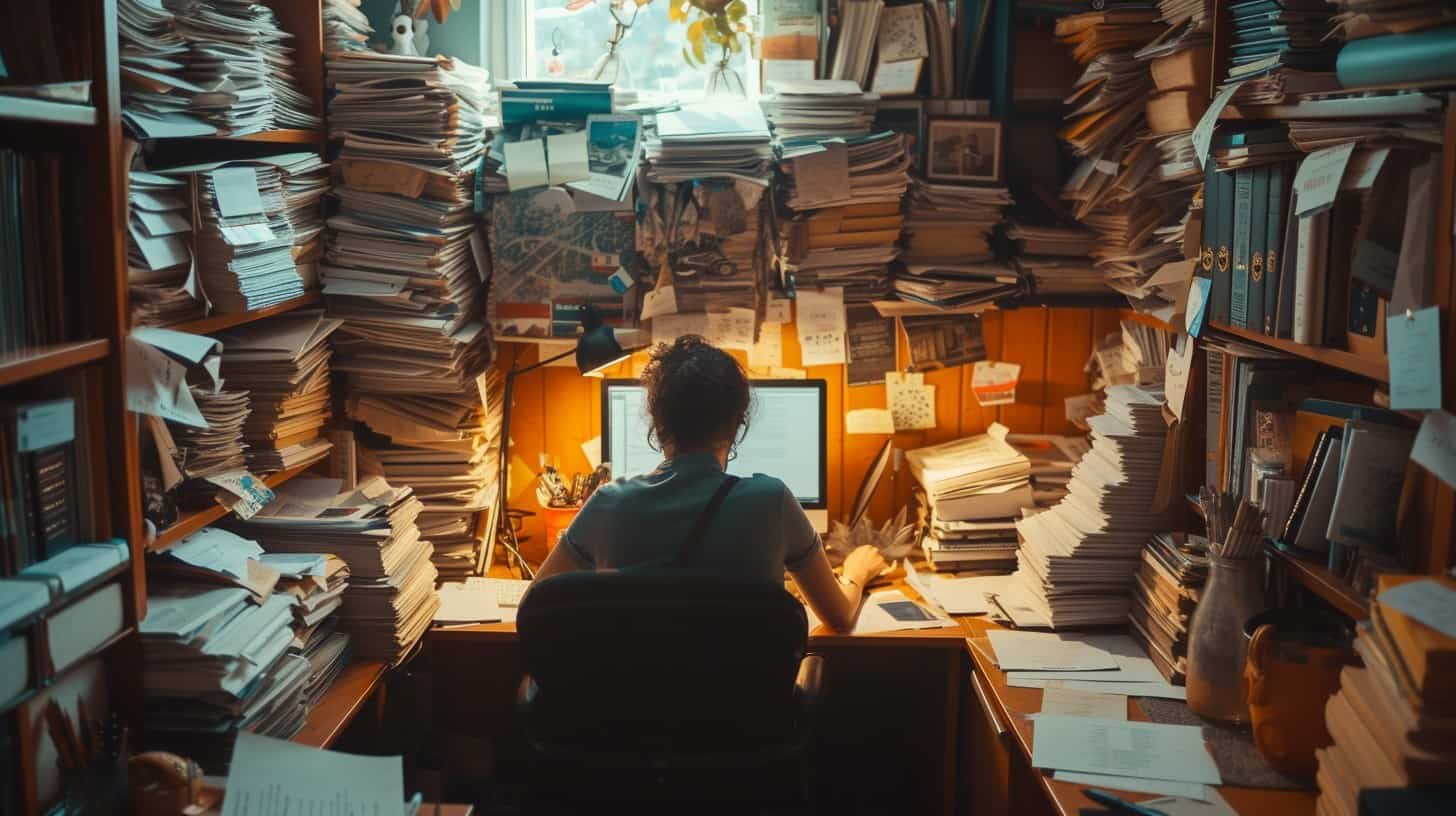
Oh boy, just when you thought you had mastered the Google-fu for tracking down those elusive PDFs, we’re about to dive into some next-level tricks! We’re talking ninja-style search moves that’ll have you sidestepping through heaps of web pages to snag just the right PDF—you know, the kind that feels like finding a needle in a digital haystack.
Stay tuned; this is where things get really interesting!
Multiple filters
Hey there, fellow geeks! Let’s dive into how you can be a wizard at finding PDFs on Google using multiple filters. Trust me, it’s like having superpowers in the digital library of the web.
- Kick off with the “filetype: pdf” operator to narrow down your search results to PDF docs only. Picture yourself casting a spell that sifts through all other file types and zeroes in on those precious PDFs.
- Add keywords before or after the filetype command to focus on topics that matter to you. Say you’re hunting for research papers on artificial intelligence, typing “artificial intelligence filetype:pdf” will work like a charm.
- Use quotation marks for exact phrases to get results with words right next to each other. Looking for a specific title? Put it in quotes, and poof! You’ve got it.
- Utilize minus signs ( – ) for excluding stuff you don’t want popping up. If some unwanted terms keep showing up, just slap a minus sign before each one – consider them banished.
- Combine domain searches with your PDF hunt by adding “site: ” followed by the domain name. Imagine this as sending out scouts to look within certain forts (like .edu or .gov websites).
- Get creative with excluding domains using both “site: ” and “-” if there are places you want your search to steer clear of. This keeps certain domains outside your magical circle of results.
Excluding PDFs from specific domains
I know how annoying it can be to find a bunch of PDFs from places you don’t want. So, I’ve got some cool tricks to keep those unwanted files out of your Google search results.
- Start by typing your search term in Google.
- Add filetype: pdf to make sure Google only shows PDF files.
- Now, here’s where the magic happens: use -site: followed by the domain you want to exclude. For example, if you don’t want PDFs from example.com, type -site:example.com.
- Go ahead and mix multiple domains to exclude by adding another -site: command with a different domain name.
- Make sure there’s a space before each -site: command, but not between the colon and the domain.
- You can even get super specific by using quotes around phrases you don’t want and combining that with the -site: trick.
- If you’re after PDFs on certain topics, combine these tips with keywords related to that topic. For instance, “climate change” filetype:pdf -site:wikipedia.org will skip Wikipedia.
Checking for indexed PDF copies of own content
Hey, let’s talk about keeping an eye on the PDFs you put out there. You want to make sure only the right stuff is showing up in search results, right? Here’s how you can check for indexed PDF copies of your own work.
- Start with a simple Google search. Type in “site:yourdomain.com filetype:pdf” but replace “yourdomain.com” with your actual web address. This tells Google to look for PDF files specifically on your site.
- Look through the results. If you see anything that shouldn’t be there, it means it’s time to take action.
- Use ‘info:’—pop “info:url-of-your-pdf” into Google’s search bar—to get details about the PDF Google has indexed. Swap “url-of-your-pdf” with the full web link to your document.
- Check for cached versions. Clicking on the little downward arrow or the word ‘Cached’ under your search result will show you what Google has saved.
- The ‘robots.txt’ file is key! Make sure this file on your web server tells search engines what they can and can’t look at.
- Update your sitemap regularly so that it guides search engines towards new content and away from stuff you don’t want crawling around search results.
- Use Google Search Console—this tool shows you exactly what’s being crawled and indexed from your site, including those pesky PDFs.
- Consider adding noindex tags in headers of confidential or private PDFs before uploading them; this asks search engines not to include these files in their databases.
- —sometimes things slip through—a chat with a tech-savvy friend or an expert might uncover other ways to track down and manage rogue PDF copies.
Benefits of Finding PDF Files on Google
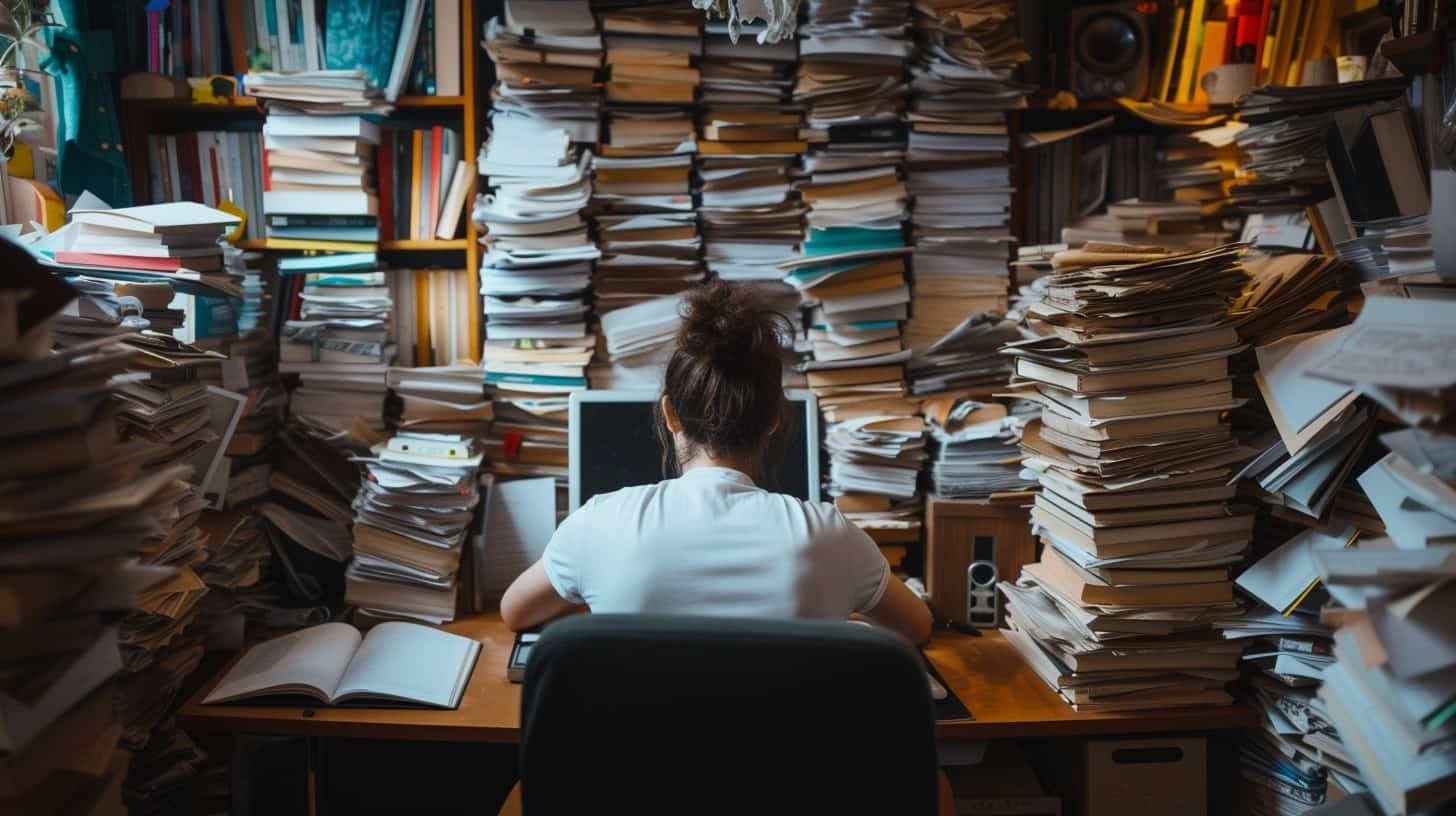
I love how easy it is to find specific documents, like research papers or ebooks, on Google. Just type what I’m looking for and boom—there are the PDFs! It’s super useful because often these files have tons of info that’s just not found in regular web pages.
Plus, if I’m offline or don’t want to eat up my data plan, no problem—I can download the PDFs and read them wherever I am.
Using the “filetype:” search trick on Google really helps me zoom in on just PDF files. This saves me from having to sift through a bunch of unrelated stuff. And when I need to get into some serious reading without distractions? Downloaded PDFs are perfect for this.
They feel more like reading a book than clicking around on a website—and who doesn’t love a good ebook while chilling out?
FAQs About Searching for PDFs on Google
Oh, you’ve got questions? Join the club! We all get a little stumped sometimes—especially when we’re trying to commandeer Google for our PDF-hunting escapades. Stick around, and let’s navigate some common head-scratchers together (like how to search for that elusive PDF right from your browser or if Google’s got the chops to peek inside PDF content—spoiler alert: it’s smarter than it looks).
Why can’t you find that one PDF anyway? We’ll dive into that mystery too.
How to search for a PDF in browser?
So you want to find a PDF using your browser? Easy-peasy. Just head on over to Google. Type in what you’re looking for, and then add “filetype:pdf” without the quotes at the end of your search term.
Boom! You’ll get links to only PDF files related to your topic.
Now, let’s say you’ve got tons of results but need something super specific – like a certain book or guide that’s been uploaded somewhere. Throw in some extra keywords to narrow it down.
Maybe even cut out words by putting a minus sign (-) right before the ones you don’t want showing up in your results. Keep playing with those terms until you hit the jackpot – just like I do when I’m hunting down those hard-to-find tech manuals!
Can Google search PDF content?
You’ve mastered finding PDF files in your browser, but what about the content inside them? Google’s got you covered there too. Its search algorithms are pretty smart and can dig into the text within a PDF.
Just type in what you’re looking for and if it’s out there, in a PDF, Google will help point you to it.
I know how frustrating it can be when you’re trying to find that one piece of info lost in a sea of documents. But no worries! If that data is sitting on a page of some online PDF, chances are Google has indexed it, and with some clever searching, bam—it pops up right before your eyes.
No more pulling at your hair trying to figure out where that quote or stat was hiding.
Why can’t I search for a PDF?
So, we’ve talked about whether Google can peek inside a PDF. Now, let’s tackle the tricky bit – actually finding one you can search through. Here’s the scoop: PDFs are like pictures of text, not real text that you can easily look up on Google.
The search engine’s smarts just can’t dive into those PDF pages and pull out words or phrases.
Here I go with what I know – there’s something about how these files are made. They’re set in their ways, sort of ‘frozen,’ making it tough for Google to read them like it does regular webpages.
This means when you type stuff into Google looking for something inside a PDF – sorry to say – often enough, nothing comes up!